1. padoms: pareizi formatējiet cieto disku
1. padoms: pareizi formatējiet cieto disku
Formatējot cieto disku no tāabsolūti visi dati tiek dzēsti. Un tas attiecas ne tikai uz jūsu fotoattēliem, dokumentiem un citiem vērtīgiem failiem, bet arī uz vīrusiem. Kad disks tika ielādēts ar īpaši kaitīgu vīrusu, kas nevar atrast antivīrusu, formatēšana palīdz.

Dažos gadījumos, kad citi nepalīdzpasākumi, palīdz formatējumu. Piemēram, ja cietais disks sāk darboties lēni, datu kopēšana no diska uz citu multividi ir lēna un tā tālāk. Arī formatēšana palīdz pilnīgi atbrīvoties no vīrusiem, jo ir pilnīga visu datu noņemšana diskā. Turklāt operētājsistēmas pareiza pārinstalēšana nav bez šīs procedūras.
Kā es varu formatēt cieto disku? Lai veiktu šo darbību, ir daudzas programmas, kas arī ļauj veikt citas operācijas ar disku, piemēram, defragmentāciju utt. Bet vairumā gadījumu ir arī standarta rīks, ko nodrošina pati Windows sistēma.
Lai formatētu vēlamo cietā diska nodalījumuatveriet "My Computer", izvēlieties vietējo disku, ar peles labo pogu noklikšķiniet un sarakstā atlasiet "Format". Bet vispirms saglabājiet visus svarīgos datus no šīs sadaļas, jo tie tiks dzēsti gandrīz bez atgūšanas iespējas! Atveras logs ar formatēšanas opcijām. Apsveriet šīs iespējas.
Jauda Parāda izvēlētās nodalījuma kopējo ietilpību. Šajā gadījumā parametru nevar mainīt.
Failu sistēma. Datu organizēšanas un indeksēšanas veids. Īsāk sakot, failu sistēma ietekmē faila nosaukuma lielumu un paša faila maksimālo lielumu. Parasti cietajos diskos NTFS ir definēts pēc noklusējuma, flash diskdziņiem un citām FAT32 atmiņas kartēm utt.
Klastera lielums. Šis parametrs norāda minimālo skaļumudiska vieta, ko izmanto faila saglabāšanai. Citiem vārdiem sakot, ja jūs plānojat saglabāt nelielus failus uz nesējā, tad klasteru izmērs ir mazs, ja failiem ir daudz vietas, tad klasteru izmērs ir jāpalielina. Turklāt klasteru izmēri ietekmē ierīces ātrumu, bet ar šo pieaugumu arī palielinās resursu patēriņš.
Skaļuma marķējums. Pēc noklusējuma šis lauks ir tukšs. Ja vēlaties, lai sadaļa netiktu dēvēta par "Vietējo disku (D :)"), bet, piemēram, "Kino (D :)", šajā rindiņā ievadiet vārdu "Cinema".
Ātrā formatēšana (satura rādīšana). Ja noņemat atzīmi, tas ir pilnsdiska formatēšana, meklējot sliktos sektorus (ja tādi ir), un ne tikai notīrīt satura rādītāju (šajā gadījumā jaunie faili tiks rakstīti tieši virs vecajiem). Protams, pilna formatēšana aizņem daudz ilgāku laiku.
Kad esat izvēlējies vajadzīgās opcijas, noklikšķiniet uz pogas Sākt un apstipriniet formatējumu.
Padoms 2: Kā mainīt cietā diska daudzumu
Ir vairākas pamatmetodes darbam ar stingru diski. Gadījumā, ja jums ir jāmaina cietā diska daudzums, ieteicams izmantot īpašus utilītus.

Jums būs nepieciešams
- - partition manager.
Instrukcijas
1
Ja jums ir nepieciešams palielināt cieto daudzumudisku, pēc tam izmantojiet lietojumprogrammu, kas iekļauta Windows operētājsistēmu standarta programmās. Atveriet izvēlni "Mans dators". Ar peles labo pogu noklikšķiniet uz cietā diska, kura lielumu vēlaties palielināt, un pārejiet uz tā īpašībām.
2
Atlasiet cilni Vispārīgi. Logu apakšā atrodiet vienumu "Saspiest šo disku, lai ietaupītu vietu", atzīmējiet izvēles rūtiņu blakus tam un noklikšķiniet uz pogas "Piemērot". Kompresijas procesā pavadītais laiks ir atkarīgs no diska izmēra, tajā esošo failu skaita un datora ātruma.
3
Ja jums ir nepieciešams samazināt diska izmēru vaitās nodalījumu, pēc tam izmantojiet programmu Partition Manager. Lejupielādējiet šīs operētājsistēmas versiju, kas piemērota jūsu operētājsistēmai, un instalējiet to. Restartējiet datoru.
4
Ieslēgt partition manager. Izvēlieties uzlaboto lietotāja režīmu. Tas ļauj veikt lielāku darbību kopumu ar diski. Noklikšķiniet uz cilnes "Wizards", kas atrodas galvenajā rīkjoslā.
5
Izvēlieties "Izveidot partiju". Atvērtajā logā aktivizējiet opciju "Uzlaboto lietotāju režīms" un noklikšķiniet uz "Nākamais". Izvēlieties cieto disku, kura izmēru vēlaties samazināt. Noklikšķiniet uz pogas "Tālāk".
6
Iestatiet vietnes diska lielumu. Šī vērtība samazina mainītā skaļuma lielumu. Noklikšķiniet uz pogas "Tālāk".
7
Nākamajā nodalījumā izvēlieties failu sistēmu. Norādiet tilpuma marķējumu, ja nepieciešams. Noklikšķiniet uz pogas "Tālāk". Jaunā logā noklikšķiniet uz pogas Pabeigt.
8
Sāciet cietā diska izmēra samazināšanudisku un izveidojiet jaunu nodalījumu, noklikšķiniet uz pogas "Pielāgot izmaiņas". Tas atrodas zem galvenās programmas rīkjoslas. Ja jūs samazināt izmēru cieto disku, uz kura ir instalēta operētājsistēma, dators turpinās darbību MS-DOS režīmā.
3. padoms: kāds ir dokumenta formatējums
Lielākā daļa profesiju ir saistītas ar pieņemšanu darbāteksts prasa datorprasmju pieejamību. Ekspertiem būtu jāzina visas Word redaktora funkcijas, jo īpaši tas, kas ir vajadzīgs un kā dokuments tiek formatēts.
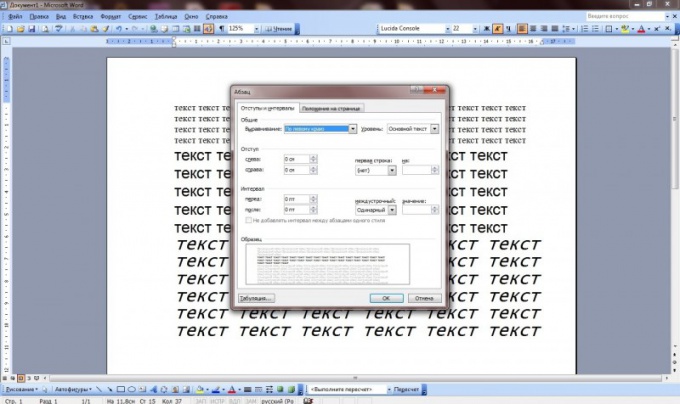
Kāpēc ir nepieciešams pareizi formatēt tekstu
Izsaukts tikai ar tastatūras palīdzībuizskatās kā teikumu konglomerāts, kurā ir grūti saprast autora galveno ideju, kā arī ievērot viņa argumentācijas loģiku. Lai atvieglotu lasīšanu un atcerēšanos, Word redaktors un citas līdzīgas programmas nodrošina teksta formatēšanu, ieskaitot rindkopu pārtraukumus, sarkano līniju izcelšanu, ievilkumus un izvirzījumus, kolonnas, tabulas, sarakstus un dažus citus punktus.Dokumentu formatēšanas privātās nianses
Galvenais veids, kā sadalīt dokumentu vairākosloģiski pabeigta daļas ir izlīdzināšana rindkopu atzīmes, kas tiek veikta, nospiežot Enter taustiņu. Katrs punkts, lai veicinātu tās izpratni jāsākas ar sarkano līniju - ieloka, kas tiek veikta divos veidos. Optimāla savu vērtību - 1,25 cm, un tāpēc tas ir pārvietot peles kursoru smilšu pulksteņa top marķieri apglabāšanu uz horizontālas līnijas. Vēl viena metode - izmantojot izvēlni, kas atrodas augšpusē loga: "Format" pogu - LINE "Passage" - tab "ievilkumus Atstarpes" - kolonnu "polsterējums". Tas ir nepieciešams, lai iestatītu vēlamo vērtību "pirmās līnijas" lodziņā, pēc tam nospiediet "OK" .Lai pārvietot visu tekstu, ne tikai sarkano līniju, jums vajadzētu pārvietot apakšējo daļu smilšu pulksteņa uz vēlamo vērtību. Tas ir veids, kā vēstulēs ir formatēta kolonnu "Kam un no kuriem". To pašu darbību var veikt, izejot iepriekš un nolikt numurus "Offset" kolonnu šūnās "pa kreisi" vai "pa labi" Laika posmā tekstu vienmērīgi aizpilda visu dokumentu, kas nav novirzīta uz viņa kreisās malas, jūs varat izplatīt to lapas platumu. Lai to izdarītu, izvēlieties vajadzīgo punktu un noklikšķiniet uz "Justify" formātā bārā. Izskatās laukumu no horizontālas līnijas. Varat arī pielāgot tekstu galvenes vai novirzīt to pa labi, jo epigrafa.Funktsiya sarakstu parocīgu, kad būs nodot lielu skaitu vienību, kā arī pievienojot jaunus vidū saraksta pēc tā izveidošanas: numerācijas izmaiņas automātiski. Numurēts vai sarakstu ar aizzīmēm, varat iestatīt atbilstošo pogu Formatēšanas rīkjoslā vai ar komandu "saraksts" ar "Format" izvēlnē .Along šīs funkcijas teksta redaktoru, jūs varat mainīt izmēru un fonta tipu, tādējādi to uzņēmējdarbību, vai, pretēji, apsveikuma, piešķirt daļu no dokumenta uzsvēra, slīprakstu, treknrakstu vai krāsainas fontus, samazināt datus tabulā, kā arī veikt citas specializētas darbības (ievietot attēlus, diagrammas).4. padoms. Kā atgūt failus pēc formatēšanas cietajā diskā
Neuztraucieties, ja kāda iemesla dēļ esat izdzēsis svarīgus failus no cietā diska. Lielāko daļu informācijas var atjaunot, ja ievēro pareizo darbību algoritmu.

Jums būs nepieciešams
- Viegli atgūšana.
Instrukcijas
1
Izmantojiet Easy Recovery parmeklēt un atjaunot svarīgus failus, kas dzēsti no cietā diska vai ārējiem diskdziņiem. Pirms lietojumprogrammas instalēšanas pārliecinieties, ka izvēlētajai versijai ir piemērots darbs ar operētājsistēmu. Instalējiet Easy Recovery un restartējiet datoru.
2
Ir svarīgi ņemt vērā to, kaPieteikumam jābūt neformatētajā cietā diska nodalījumā. Šī pieeja novērsīs dzēstās informācijas pārrakstīšanu. Sāciet Easy Recovery, noklikšķinot uz darbvirsmas saīsnes.
3
Atlasiet režīmu "Datu atgūšana". Gadījumā, ja esat pilnībā iztīrījis konkrētu cietā diska nodalījumu, pārejiet uz sadaļu "Atjaunot pēc formatēšanas". Atzīmējiet izvēles rūtiņu blakus funkcijai Deep Scan. Izvēlieties vietējo disku ar kreiso peles pogu, kuru analizēs programma. Noklikšķiniet uz pogas "Tālāk".
4
Norādiet vietējā diska parametrus. Ņemiet vērā, ka šajā slejā ir jāizvēlas raksturlielumi, kas bija pirms satura formatēšanas. Ja mainījāt failu sistēmu, norādiet šo faktu. Noklikšķiniet uz pogas Skenēt.
5
Var veikt attālās informācijas analīzes procesuno 20 līdz 50 minūtēm. Daudz kas ir atkarīgs no cietā diska ātruma un skenēta lokālā diska lieluma. Pagaidiet, līdz tiek atrasts atrasto failu saraksts. Tie no tiem, kas būtu jāsaglabā oriģinālā stāvoklī, izceļ ar atzīmju atzīmēm.
6
Noklikšķiniet uz pogas Saglabāt. Atlasiet ārējo disku vai cietā diska nodalījumu, kurā tiks atlasīti izvēlētie faili. Noklikšķiniet uz pogas "Tālāk". Pagaidiet, kamēr informācija tiks apstrādāta.
7
Piesakies funkcija "Failu rekonstrukcija", jaatgūšanas procesā tika bojāts zināms informācijas apjoms. Šīs funkcijas galvenais mērķis ir dažāda veida dokumentu un arhīvu atjaunošana.
Padoms 5: Kā atgūt datus no formatēta cietā diska
Lielākā daļa personīgo lietotājuDatori uzskata, ka cietā diska formatēšanas darbība neatgriezeniski izdzēš tā saturu. Formatēšana rada tikai jaunas adreses tabulas. Izveidojot īpašu programmu, jūs viegli varat atgūt zaudēto informāciju bez īpašām grūtībām. Vispopulārākais un viegli lietojams ir datu atgūšanas vednis. Tas ļauj atgūt gandrīz visus failus un direktorijus no formatēta cietā diska, pat no bojātajām nozarēm.

Jums būs nepieciešams
- - Datu atgūšanas vednis.
Instrukcijas
1
Lejupielādējiet datu atgūšanas vedni no tīklainternets. Instalējiet to savā personālajā datorā. Palaist programmu. Galvenajā logā atlasiet opciju Formatēt atgūšanu. Pēc šīs komandas programma automātiski parādīs visu to nodalījumu sarakstu, kas atradīsies visos jūsu sistēmas loģiskajos diskiem. Ja vajadzīgā diska meklēšana nav atrasta meklēšanas dēļ, izmantojiet uzlabotās atkopšanas funkciju, lai atjaunotu apgabalus ar nopietniem bojājumiem. Pēc tam atlasiet vajadzīgo sadaļu no saraksta un noklikšķiniet uz Tālāk. programma skenēs un analizēs failu sistēmu. Jau kādu laiku jums būs jāgaida, lai programma skenētu. Šīs operācijas ilgums tieši atkarīgs no cietā diska skaļuma.
2
Pārlūkojiet kataloga koku, kas būstiek parādīts cietā diska skenēšanas beigās. Lai atjaunotu failus, pārbaudiet tos ar atzīmi, kā arī visus direktorijus un mapes, kas arī ir jāatjauno. Noklikšķiniet uz Tālāk. Atcerieties, ka, veicot formatēta diska datu atkopšanu, jums pareizi jānorāda jauns saglabāšanas direktorijs. Nekad neuzglabājiet atgūtos failus un mapes tajā pašā vietā, kur tie bija pirms formatēšanas. Šī darbība var novest pie atjaunoto failu pārrakstīšanas un to neatgriezeniskas iznīcināšanas.
3
Sagatavot pietiekami daudz brīvas vietascietais disks. Lai atgūtu formatētos datus, jums būs jāgaida arī. Pareizi norādiet ceļu, lai saglabātu datus, un noklikšķiniet uz Tālāk. Ja atgūstamo failu saraksts ir pietiekami liels, darbība būs garša, bet noteikti ar pozitīvu rezultātu. Visi formatētie faili tiks atjaunoti un gatavi doties.
Padoms 6: Kā formatēt ārējo disku
Šodien ārējais grūti diski var tikt ieprogrammēts ar vairākiem failu sistēmu variantiem. Lai ierīce varētu strādāt pie datora, jums ir nepieciešams veikt pareizo formatējumu.

Jums būs nepieciešams
- Dators, ārējais cietais disks.
Instrukcijas
1
Līdz šim ir vairākiveidu ārējo cieto disku. Dažas no tām realizēta ar jau iepriekš formatētas konkrētam failu sistēmu, daži no ierīcēm ir universālas, to formatējumu vēlamo failu sistēma veic, veidojot savienojumu ar datora diskā. Aplūkosim divas iespējas formatējumu ārējo cieto disku.
2
Diska formatēšana ar iepriekš instalētu failusistēma. Pēc ierīces pievienošanas datoram tas tiks parādīts sadaļā "Mans dators", taču failos var nebūt iespējams to ierakstīt, jo jūsu datora failu sistēma un cietā diska sistēma var neatbilst. Lai ierīce kļūtu pieejama ierakstīšanai, tai jābūt formatētai nepieciešamajiem parametriem. Ar peles labo pogu noklikšķiniet uz ierīces ikonas un izvēlieties "Formatēt". Atvērtajā logā iestatiet opciju "Formatēt" un nospiediet pogu "Sākt". Pēc darbības pabeigšanas ierīce kļūst pieejama failu rakstīšanai un lasīšanai.
3
Universālā diska formatēšana. Šajā gadījumā laikā, kad ierīce tiek pievienota datoram, datorā ir jāinstalē draiveri, kurus jūs atradīsiet komplektā ar cieto disku. Instalēšanas vednis automātiski noteiks datora failu sistēmu un formatēs ierīci ar atbilstošiem parametriem.
Padoms 7: Kā formatēt klēpjdatoru
Formatēšana parastā nozīmē ir konkrētas informācijas rakstīšanas process, kas ir atbildīgs par failu pareizu glabāšanu, kā arī dažos gadījumos sistēmas sāknēšanas faili sākumā disks. Veic formatēšanu, lai izdzēstu datusvai lai atjaunotu cieto disku. Formatēšana fiziski neizdzēš datus, tāpēc pat pēc pilnīgas formatēšanas var atjaunot informāciju no diska.

Jums būs nepieciešams
- - programma darbam ar datora cietā diska nodalījumiem.
Instrukcijas
1
Formatēšana var tikt veikta gan aroperētājsistēmas līdzekļus un ar īpašu programmu palīdzību. Dažos gadījumos formatēšana ir iespējama tikai ar īpašu lietojumprogrammu palīdzību, piemēram, sistēmas diska formatēšanai Windows operētājsistēmā. Pamatojoties uz to, pirms formatēšanas ir nepieciešams noteikt, kurš cietā diska nodalījums tiks veikts.
2
Ja manā datorā tiek parādīts tikai vienscietais disks, pēc noklusējuma tas ir noklusējums. Šajā gadījumā to var formatēt tikai ar īpašas programmas palīdzību. Ja mapē My Computer tiek parādīti vairāki cieto disku, jums jānosaka, kurš no tiem ir sistēmas cietais disks un kāds tas ir nepieciešams formatēšanai. Parasti sistēmas disks ir burts "C" un tiek saukts par "lokālo disku C". Piesakoties sistēmas diskā, jūs atradīsit mapes ar nosaukumu "Program Files" un "Windows". Šajā sadaļā atrodas jūsu operētājsistēma, un tā nevarēs formatēt sevi.
3
Ja jums ir jāformatē sistēma, kas nav sistēmacietā diska nodalījums. In "My Computer" uz labajā pusē, noklikšķiniet ar peles labo pogu, pop-up menu zemāk, izvēlieties opciju "Format ...". Parādītajā logā varat izvēlēties formatējumu: ātri vai pilnīgi. Pilna formāts prasa daudz ilgāku laiku, bet ir izvēlēta šī opcija, sistēma automātiski pārbauda cietā diska nodalījumu uz integritāti un mēģināt atgūt bojātos klasterus. Ja izvēlēsieties "ātro formatēšanu", diskā tiks dzēsts tikai tajā nozarē, kurā tiek glabāta informācija par failiem un mapēm. Papildus formatēšanas tipam varat izvēlēties klastera izmēru. Diska vietas izmantošanas efektivitāte ir atkarīga no šī parametra. Ļoti mazs klastera izmērs palielina efektivitāti izmantot telpu, bet nedaudz palēnināt ātrumu piekļuvi failiem un padara neiespējamu defragment disku, izmantojot iebūvēto defragmenter Windows. Pārāk liels klasteru izmērs nedaudz palielinās piekļuves ātrumu failiem, bet neļaus maksimāli efektīvi izmantot brīvu vietu. Optimālais kopas lielums ir 4Kb vai 16Kb. Arī šeit jūs varat mainīt diska burtu. Pēc vajadzīgo parametru izvēles noklikšķiniet uz "Sākt". Kad process ir pabeigts, parādīsies logs, informējot, ka formatēšana ir pabeigta.
4
Ja vēlaties formatēt sistēmas disku. Jums ir jālejupielādē un jāinstalē datorā programma darbam ar cietajiem diskiem, piemēram, Acronis Disk Director Home. Atvērtajā programmas logā jūs redzēsiet visu cieto disku un starpsienu sarakstu. No augšas tie tiek parādīti sarakstā, kur norādīti: veids, ietilpība, aktivitāte un failu sistēma. Un no apakšas - grafiskā formā, ar vizuālu aizņemto un brīvās vietas displeju. Nospiediet vajadzīgo sadaļu ar peles kreiso pogu. Šajā tilpumā pieejamo darbību izvēlne ir redzama pa kreisi. Starp tiem izvēlieties "Formatēšana". Atvērtajā logā, kā aprakstīts iepriekšējā posmā, atlasiet klastera izmēru un skaļuma burtu. Turklāt jums ir jāizvēlas failu sistēma. Ieteicams "NTFS". Pēc nepieciešamo parametru izvēles noklikšķiniet uz "OK". Tad jums ir jāpiemēro darbības. Galvenā loga augšējā kreisajā stūrī noklikšķiniet uz "Pielietot plānotās operācijas". Atvērtajā logā noklikšķiniet uz Turpināt. Pēc kāda laika no programmas parādīsies logs ar paziņojumu, ka visas darbības ir pabeigtas. Noklikšķiniet uz "Ok". Izmantojot šo metodi, varat formatēt jebkuru datora cietā diska nodalījumu.
Padoms 8: Kā mainīt ārējās diska failu sistēmu
Nesen noņemamie cietie diski nokļūstPateicoties tā daudzpusīgumam un ērtai lietošanai, arvien vairāk tiek atzīts personālo datoru lietotāju vidū. Ar visiem mazajiem izmēriem tie parādās diezgan labā sniegumā, izmantojot lielu failu kopēšanas ātrumu.

Instrukcijas
1
Noņemamā diska pievienošana jūsu USB savienotājamdators, kas jāieslēdz. Atveriet tā saturu autorun, izmantojot Explorer vai izmantojot izvēlni "Start" - "My Computer" - "Removable Disk". Pārvietojiet visu informāciju, kas nepieciešama, lai noņemtu datu nesēju tālāk apstrādātu, uz sava datora iekšējo atmiņu. Pārliecinieties, ka ārējā diskā nav atstāti svarīgi dati un turpiniet formatēšanu.
2
Atveriet manu datoru. Ar peles labo pogu noklikšķiniet uz noņemamās ikonas disks, izvēlieties "Properties" (rekvizīti). Atvērtajā dialoglodziņā skatiet pašreizējo failu sistēma.
3
Izvēlnē "Mans dators" ar peles labo pogu noklikšķiniet uz noņemamā diska un atlasiet "Formatēt". Nolaižamajā izvēlnē norādiet failu sistēma, kurā jūs gatavojat strādāt nākotnē. Vislabāk to izvēlēties sistēma NTFS, jo tas nodrošina visātrāko un ātru failu kopēšanu.
4
Laukā "Skaļuma marķējums" ievadiet noņemamā skaļuma nosaukumu. disks, kas nākotnē būs jums ērtidarbs. Ja vēlaties veikt parasto formatējumu, atzīmējiet lodziņu "Notīrot satura rādītāju". Šajā gadījumā, ja jums pēkšņi ir nepieciešams atjaunot izdzēstos failus, būs liela varbūtība, ka jums izdosies.
5
Ja jums ir nepieciešams pilnīgs formatējums, nevis jāiztīra satura tabula, neatzīmējiet attiecīgo izvēles rūtiņu un noklikšķiniet uz Sākt, tādā gadījumā procedūra pilnībā izdzēsīs visus datus no disks, un tie nebūs pieejami, lai pēc tam atjaunotu operāciju. Tomēr vislabāk nav veikt ātru formatēšanu, jo pilnīga failu dzēšana ar disks sniegs lielāku ātrumu.
6
Lai pārbaudītu, vai izmaiņas ir pareizifailu sistēma, no jauna pievienojiet noņemamo disku datoram un izskatiet tā rekvizītus, kuri pēc formatēšanas tiek parādīti. Arī pievērsiet uzmanību cietā apjomam disks.
Padoms 9. Kā formatēt disku sistēmā Windows 7
Agrāk vai vēlāk jebkurš lietotājs būs jādodaslai risinātu problēmu, formatējot cieto disku. Šī procedūra ir vajadzīga vairākos gadījumos. Piemēram, pēc operētājsistēmas instalēšanas (ja tas tika izdarīts pirmo reizi), jums ir jāformatē visi cietā diska nodalījumi (izņemot sistēmas pirmo), lai tiem piešķirtu failu sistēmu. Bez failu sistēmas diska nodalījums vienkārši nebūs pieejams.

Jums būs nepieciešams
- - Dators, kurā darbojas Windows 7.
Instrukcijas
1
Pirmais veids, kā grūti formatēt disks operētājsistēmā Windows 7 ir šāda. Jums ir jāiet uz "datoru". Ja darbvirsmā ikona nepastāv, to var piekļūt, izmantojot izvēlni "Sākt". Lai piekļūtu šai izvēlnei, uzdevumjoslas uzdevumjoslā noklikšķiniet uz pogas Sākt. Labajā slejā būs rindiņa "Dators". Noklikšķiniet uz šīs rindiņas ar kreiso peles pogu.
2
Tālāk jūs redzēsiet, ka logā tiek parādīts visu cietā diska nodalījumu saraksts. disks. Jūs varat formatēt to, bet, ja operētājsistēmasistēma tika uzstādīta pirmo reizi, pat visas sadaļas (izņemot sistēmas pirmo) ir absolūti nepieciešamas. Windows 7 sistēmas nodalījums darbojas NTFS failu sistēmā, un jums tas nedrīkst pieskarties.
3
Noklikšķiniet uz cietā diska nodalījuma. disks labo peles pogu. Tiks parādīta īsceļu izvēlne. Šajā izvēlnē atlasiet "Formatēt". Viss, kas jums jādara, atzīmējiet izvēles rūtiņu "Ātri, notīriet satura rādītāju". Var arī būt, ka šis vienums tiks atzīmēts automātiski.
4
Noklikšķiniet uz "Sākt". Tiks parādīts logs ar paziņojumu, ka formatēšanas procesa laikā visi dati tiks dzēsti. Noklikšķiniet uz Labi. Sākas formatēšanas process. Pēc pāris sekundēm disks tiks formatēts.
5
Arī formatēt cietā diska nodalījumu disks jūs varat izmantot komandrindu. Lai to izdarītu, noklikšķiniet uz "Start" (Sākt), pēc tam "All Programs" (Visas programmas) un "Standard Programs" (Standarta programmas). Pēc tam atrodiet komandrindu un palaidiet to, divreiz noklikšķinot uz peles kreisās pogas.
6
Komandu uzvednē ierakstiet formātu D :. Burts D tiek ņemts tikai uz piemēru. Tā vietā jūs varat ievadīt jebkuru citu burtu disks (izņemot sistēmas pirmo). Pēc komandas ievadīšanas nospiediet ievadīšanas taustiņu. Parādās dialoglodziņš ar brīdinājumu, lai izdzēstu informāciju. Nospiediet Y. Pagaidiet dažas sekundes, pēc tam cietais disks tiks formatēts.







