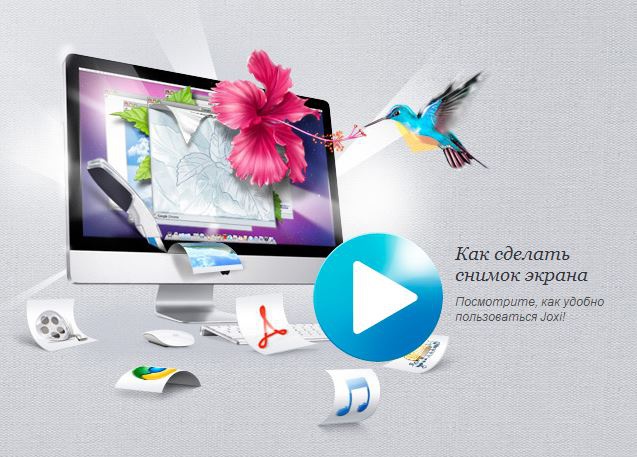1. padoms: kā izveidot jpg formātu
1. padoms: kā izveidot jpg formātu
Ja failam ir paplašinājums jpg, tas nozīmē, kaTas tiek saglabāts grafiskā formātā, ko izmanto, lai uzglabātu fotogrāfijas un citus attēlus. Šis formāts ir ļoti populārs, plaši izplatīts un atbalstīts ar lielu skaitu lietojumprogrammu. Ir vairāki veidi, kā iegūt failu ar jpg paplašinājumu.

Jums būs nepieciešams
- - grafiskais redaktors;
- pārveidotājs.
Instrukcijas
1
Lai izveidotu jaunu jpg failu,izmantojiet jebkuru grafisko redaktoru. Tas var būt vienkāršākais no Windows-Paint pakotnes vai profesionālās CorelDraw vai Adobe Photoshop programmatūras lietojumprogrammām. Zīmējiet uz audekla attēlu (izveidojiet kolāžu, ievietojiet pilnīgi pabeigtu fotoattēlu utt.) Un izvēlnē Fails izvēlieties komandu Saglabāt. Atveras jauns logs.
2
Nosauciet failu.Pievērsiet īpašu uzmanību laukam "Faila tips". Izmantojot nolaižamo sarakstu, atlasiet vienumu ar paplašinājumu jpg vai jpeg. Šajā klauzulā nekavējoties var būt 3-5 veidu formāti, kurus apvieno kopīgas īpašības, viss, kas jums ir svarīgi, ir tas, ka paskaidrojošajā sarakstā, cita starpā, ietverts arī jpg paplašinājums. Pēc izvēles norādiet direktoriju, kur ievietot failu, un noklikšķiniet uz pogas Saglabāt.
3
Gadījumā, ja jums jau ir jāmaina formātsesošo failu, atveriet to jebkurā grafiskā redaktorā un izvēlnē "File" izvēlieties komandu "Save As". Pēc noklusējuma faila tips būs paplašinājums, kas tika piešķirts sākotnējam attēlam. Nomainiet vērtību ar jpg un noklikšķiniet uz "Saglabāt".
4
Arī konvertēt failus uz jpg varatizmantojiet pārveidotājus - īpašas programmas, ar kurām formāta maiņa notiek saskaņā ar noteiktiem algoritmiem, nezaudējot attēla kvalitāti. Piemēri šādām programmām: Total Image Converter vai Right Click Image Converter. Pēc tam, kad datorā ir instalēta šāda programma, vienkārši noklikšķiniet uz attēla faila ikonas ar paplašinājuma png, bmp, jpeg utt ar peles labo pogu un nolaižamajā izvēlnē atlasiet komandu Convert to .jpg. Šis fails tiks pārveidots par jpg formātu.
5
Ja kāda iemesla dēļ jūs nevēlaties vai neJūs varat instalēt pārveidotāju savā datorā, izmantojot tiešsaistes pārveidotāju. Pārejiet uz vietni, izvēlieties jpg kā gala formātu, noklikšķiniet uz pogas Pārlūkot un norādiet ceļu uz failu, kura paplašinājumu vēlaties mainīt. Noklikšķiniet uz pogas Konvertēt. Jūsu fails tiks augšupielādēts un konvertēts. Pēc tam jums tiks piedāvāts saglabāt jauno jpg failu datora cietajā diskā.
Padoms 2: Kā pārvērst jpg uz bmp
Lai pārveidotu vienu formātu uz cituprogrammētāji izmanto īpašus kodus. Lielākajai daļai lietotāju vairumā gadījumu šāda informācija nav lietderīga, jo jūs varat pārveidot attēlu, izmantojot pazīstamas un vienkāršas lietojumprogrammas.

Instrukcijas
1
Formāti .jpg un.bmp norāda, ka failā ir grafisks objekts (attēls, attēls, teksts kā attēls). Šos formātus atbalsta gandrīz jebkurš grafiskais redaktors, kas ir pat vienkāršs kā krāsa no standarta Windows pakotnes.
2
Lai pārvērstu .jpg uz.bmp, jūs varat izmantot vairākas metodes. Palaidiet grafikas redaktoru (Paint, Paint.net, Adobe Photoshop, Corel Draw un tā tālāk). Atveriet failu .jpg formātā. Augšējā izvēlņu joslā izvēlieties "File" un komandu "Save As". Atvērtajā saglabāšanas logā laukā "Faila tips" izvēlieties .bmp formātu, izmantojot nolaižamo sarakstu, un noklikšķiniet uz pogas Saglabāt. Ja nepieciešams, iestatiet papildu parametrus .bmp formātā (piemēram, krāsu dziļums bitos).
3
Cits variants varētu būt darbsAdobe Photoshop: ja jūs rediģējat .jpg failu un izveidojāt papildu slāņus, visus šos slāņus var saglabāt vienlaicīgi .bmp formātā. Lai to izdarītu, izvēlnē "Fails", apakšizvēlnē "Eksportēt slāņus uz failiem" izvēlieties komandu "Skripti". Atvērtajā logā izvēlnē "Faila tips" nolaižamajā sarakstā atlasiet .bmp formātu un noklikšķiniet uz pogas Izpildīt.
4
Ja nevēlaties palaist attēlu redaktoru,Instalējiet pārveidotāja lietojumprogrammu savā datorā no diska vai no interneta. Pārveidotāji ļauj pārvērst failus no viena formāta uz citu tikai pēc dažām sekundēm. Pirms pārveidotāja instalēšanas pārliecinieties, ka tas atbalsta darbu ar nepieciešamiem failu tipiem.
5
Lietojumprogrammas saskarne ir sakārtota atšķirīgi.Vienā gadījumā jums jāuzsāk pārveidotājs, ievietojiet .jpg failu vajadzīgajā laukā, norādiet, ka gala failam jābūt .bmp formātā un noklikšķiniet uz pogas, kas sāk reklāmguvumu. Pēcpārdošanas konvertē failu no otrā lauka.
6
Citā gadījumā (piemēram, strādājot arAr peles labo pogu noklikšķiniet uz Image Converter, vienkārši noklikšķiniet uz pogas .bmp ar peles labo pogu un nolaižamajā izvēlnē atlasiet Right Click Image Converter, apakšizvēlnē ar peles kreiso pogu noklikšķiniet uz komandu Convert to .BMP. Jaunais fails tiks saglabāts tajā pašā direktorijā un ar tādu pašu nosaukumu, bet jaunā formātā.
3. padoms: kā izveidot JPG no PDF
Jūs varat pārvērst PDF dokumentus JPG formātā.vairākos veidos. Ja dokuments ir mazs, vienkārši izveidojiet ekrāna kopiju un saglabājiet to grafiskā formātā. Lielu daudzpusēju dokumentu gadījumā labāk ir izmantot bezmaksas tiešsaistes pakalpojumus un specializētas programmas.

Instrukcijas
1
PDF formāts ir elektroniskā formātādokumenti, kas izmanto PostScript valodu. Šajā formātā saglabātie dokumenti tiek plaši izmantoti drukāšanai, grafiskai datu prezentācijai, var būt tabulas, teksts, attēli, vektoru attēli, hipersaites un pat multivides faili.
2
JPG formāts ir paredzēts grafisko failu saglabāšanai.To plaši izmanto, lai uzglabātu fotoattēlus, attēlus tīmekļa vietnēs utt. Šī formāta galvenā priekšrocība ir spēja saspiest attēlus. Attēli ar paplašinājumu ".jpg" var būt lieli, bet tajā pašā laikā "sver" diezgan daudz. Lai konvertētu PDF failus JPG formātā, ir daudzas programmas un tiešsaistes pakalpojumi.
3
Ja PDF fails atrodas uz datora ekrāna,Vieglākais veids, kā pārvērst to JPG, ir vienkārši uzņemt ekrānuzņēmumu un pēc tam to saglabāt vēlamajā grafiskajā formātā. Novietojiet dokumentu ekrāna centrā, nospiediet taustiņu "Print Screen" (Drukāt ekrāns), palaidiet krāsu programmu un ielīmējiet kopēto ekrānuzņēmumu jaunizveidotajā dokumentā. Joprojām ir tikai samazināt nevajadzīgu un saglabāt failu JPG formātā.
4
FastStone Capture piedāvā arī līdzīgu metodi. Palaidiet programmu, iezīmējiet vēlamo PDF dokumenta apgabalu un saglabājiet to JPG formātā.
5
Ir pieejami arī tiešsaistes reklāmguvumu pakalpojumi.viens no formātiem uz citu. Piemēram, PDF2JPG pakalpojums ļauj jums bez maksas konvertēt PDF dokumentus grafiskā JPG formātā. Jums vienkārši jānoklikšķina uz pogas "Izvēlēties PDF failu", izvēlieties domājamo dokumentu datorā, atlasiet vajadzīgo attēla izšķirtspēju izvēlnē "JPG kvalitāte" un noklikšķiniet uz "Konvertēt uz JPG". Šis pakalpojums ļauj pārvērst viena un vairāku lappušu PDF dokumentus, saglabāt iegūtos attēlus arhīviem, neierobežot apstrādāto dokumentu skaitu, neievietot ūdenszīmes JPG failos un nepieprasot reģistrāciju.
6
Tagad daudz specializētaprogrammas, kas ļauj saglabāt PDF failus JPG formātā. Viens no populārākajiem ir bezmaksas PDF uz JPG Converter lietojumprogrammu. Šī programma ir bezmaksas, nav nepieciešama instalēšana, ļauj vienlaikus apstrādāt vairākus dokumentus un izvēlēties vēlamo JPG izšķirtspēju. Lietojumprogrammas interfeiss ir intuitīvs - jums vienkārši nepieciešams atlasīt failus un noklikšķiniet uz "Konvertēt PDF uz JPG par brīvu". Programmas trūkumi ir nespēja priekšskatīt dokumentus.
4. padoms: kā redzams faila formāts
Kad paplašinājums ir zināms failsVieglāk ir identificēt un saprast, kura programma ir labāk atvērta. Windows sistēmā var paslēpt paplašinājumu. fails vai pielāgojiet tā displeju. Padarīt redzamu formātā fails iespējams tikai dažas sekundes.

Instrukcijas
1
Lai padarītu redzamu formātā fails, augšējā izvēlņu joslā atveriet jebkuru mapiizvēlieties "Serviss". Nolaižamajā izvēlnē noklikšķiniet ar peles kreiso taustiņu apakšējā rindiņā "Mapes īpašības" - tiks atvērts jauns dialoglodziņš. Arī šo dialoglodziņu var izsaukt, izmantojot vadības paneli. Pieskaries panelim, izmantojot izvēlni "Sākt", ar peles kreiso pogu noklikšķiniet uz ikonas "Folder Options" (Folder Options). Ja jūsu panelis tiek parādīts pēc kategorijas, vajadzīgā ikona atrodas sadaļā "Izskats un tēmas".
2
Atvērtajā logā atveriet cilni "Skatīt" unizvēlieties sadaļu "Papildu opcijas". Izmantojot ritināšanas logu piedāvātajā sarakstā, atrodiet vienumu "Slēpt reģistrēto failu tipu paplašinājumus" un noņemiet marķieri no tā. Noklikšķiniet uz pogas "Lietot", lai piemērotu jaunos iestatījumus, noklikšķiniet uz pogas "Labi" loga apakšējā daļā vai pogas "X" augšējā labajā stūrī, lai aizvērtu rekvizītu logu.
3
Paši faila ikonas var norādīt, kurāŠos failus izveidoja programma, jo sistēmās reģistrētie failu tipi ir oriģinālās ikonas. Ja vizuālajam displejam nepietiek, pārvietojiet peles kursoru uz ikonu un gaidiet, līdz tiek parādīta uznirstošā palīdzība ar īsu informāciju par failu. Piemēram, par fails ar grafisko attēlu var norādīt "Tips: FastStone JPG fails" un tekstu fails - "Tips: Microsoft Office Word dokuments."
4
Gadījumā, ja vēlaties iegūt detalizētāku informācijunoklikšķiniet uz vajadzīgā faila ar peles labo pogu, nolaižamajā izvēlnē izvēlieties elementu "Properties", noklikšķinot uz tā ar jebkuru peles pogu. Atvērtajā logā cilnē Vispārīgi tiks parādīta informācija par veidu fails un par programmu, ar kuru jūs to varat atvērt. Arī šajā cilnē varat redzēt, kad fails tika izveidots un mainīts, kāda izmēra tā ir un kādā direktorijā tā atrodas.
Padoms 5: Kā veikt ekrāna ekrānuzņēmumu: pārskats par programmām
Jums bieži ir nepieciešams uzņemt ekrānuzņēmumu datorā. Lai atrisinātu šo problēmu, Windows OS ir diezgan daudz bezmaksas programmatūras rīku, kas tiek pārskatīti šajā rakstā.

Instrukcijas
1
Prt Scr poga datorā Prt sc - noEng. Drukas ekrāns - izdrukājiet ekrānu. Poga ir augšējā rindā tastatūras. Uzreiz pēc noklikšķināšanas uz pogas uz starpliktuvi saglabā pašreizējo attēlu uz datora monitora. Lai strādātu ar viņu, tas ir nepieciešams, lai ielīmētu (Ctrl + C), lai Word dokumentu vai rediģējot tipa Paint.net.Glavnye trūkumi - tas prasa papildu darbības, lai redzētu iegūto attēlu, turklāt, var veikt tikai attēla redzamais apgabals ekrāns
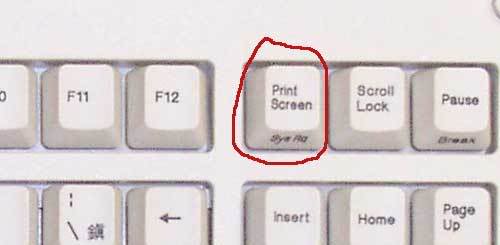
2
Šķēres programma Iekļauta standarta iepakojumāWindows programmas. Darbojas no izvēlnes Sākt. Ļauj uzņemt attēlus ar patvaļīgu ekrāna formu. Pēc tam, kad attēls ir uzņemts, tas tiek nekavējoties ievietots logā "Šķēres", kur lietotājs var atlasīt dažus objektus ar marķieri. Tad attēlu var kopēt starpliktuvē vai saglabāt vienā no formātiem: jpg, gif, png, html. Trūkumi - darbojas tikai ar redzamo ekrāna apgabalu.

3
FireShot programma ir instalēta kāpieteikumu pārlūkprogrammā. Ir versijas, gandrīz visiem zināms brauzerov.Besplatnaya versija ļauj jums veikt ekrānšāviņi kā redzamā ekrāna zonā, un visa lapa - tas ir tā galvenā priekšrocība. Pro-versija tiek samaksāts, tas ir paplašinājies sarakstu iestatījumus, piemēram, saglabājot lapu PFD formāta lejupielādes agrāk ekrānšāviņi un daži citi.
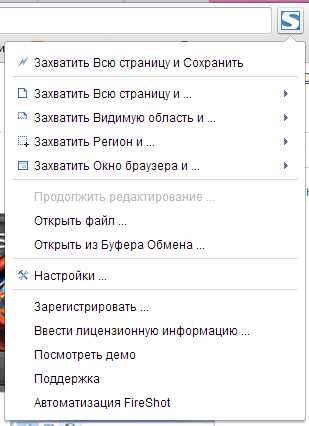
4
Programma JoxiFree. Ļauj jums uzņemt ekrānuzņēmumu jebkurā ekrāna redzamās daļas laukumā. Ir iespējams rediģēt kopēto apgabalu. Ļauj kopīgot ekrānuzņēmumus sociālajos tīklos. Tāpat ir iespēja strādāt komandā ar ekrānuzņēmumu - tā ir tā galvenā iezīme. Lai strādātu ar programmu, jums jāreģistrējas.