Padoms 1: Kā padarīt fluttering karogu animāciju
Padoms 1: Kā padarīt fluttering karogu animāciju
Līdz šim ir liela izvēleanimācijas flutteringa karoga izveides programmas. Viens no tiem ir neliela grafiskā lietderība ar nosaukumu Flagimation. Tajā ir vienkāršs un intuitīvs interfeiss, un dažu sekunžu laikā statiskais attēls var pārvērsties par skaistu gif animētu attēlu ar flutteringa karoga efektu. Vēl viena jauka šīs programmas iezīme ir tā, ka jūs varat uzreiz redzēt rezultātu un rediģēt to.

Jums būs nepieciešams
- - dators;
- - programma karodziņu;
- - karoga statisks attēls.
Instrukcijas
1
Lai izveidotu 3 dimensiju animētu karodziņu,Lejupielādējiet programmatūru Flagimation un instalējiet to savā datorā. Šī lietderība ir intuitīvs interfeiss angļu valodā. Ērtības labad jūs varat instalēt tā krievu versiju. Sagatavojiet attēlu, kuru vēlaties pārvērst par animētu karogu.

2
Atveriet sagatavoto attēlu arkomanda "File" - "Open" (File - Open). Lūdzu, ņemiet vērā, ka jūsu attēlam jābūt tādā formātā, kuru karodziņš atbalsta: jpg, bmp vai gif.

3
Pēc attēla atvēršanas logājūs redzēsiet izveidoto animēto karogu. Ja vēlaties, varat izvēlēties vēlamos animācijas kvalitātes un ātruma iestatījumus. Piemēram, cilnē "Karogs" jūs varat norādīt karodziņu "viļņu" amplitūdu (amplitūdu), frekvenci (biežumu) un leņķi (leņķi). Pārvietojot slīdņus, izvēlieties vajadzīgo vērtību šiem parametriem, kas paredzēti vilkšanas karogam.

4
Tajā pašā cilnē apakšā ir iespēja"Radiālie viļņi" (Radiālie viļņi). Ja jūs atzīmēsit šo lodziņu "atzīmēt", jūs ļausiet karodziņam neparasti plīstošos - no centra nāks "viļņi".

5
Cilnē "Bump" arī tiek iestatīta 3-D karoga viļņu svārstību intensitāte un biežums.

6
Animācijas viļņu spilgtuma un kontrasta parametrus var iestatīt cilnē Gaismas.

7
Programma Flagimation arī paredzfunkcija tiek labota ar krāsu "dziļumu" - no 8 krāsām (3 bitiem) līdz standarta 256 (8 bitiem). Pateicoties tam, jūs varat izvēlēties labāko variantu un samazināt animētā faila lielumu. Šī opcija atrodas GIF cilnē.
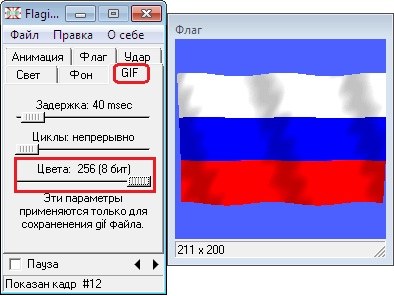
8
Ir iespējams novietot viļņošanās karogu kācaurspīdīgs un uz krāsainā fona. To var izdarīt cilnē Iestatījumi "Background" (Background). Lai fons būtu pārredzams, pārbaudiet opciju "Caurspīdīgs". Lai iestatītu fona krāsu, pārvietojiet peles kursoru uz krāsu, kuru vēlaties paletē, un noklikšķiniet uz tās.

9
Ja vēlaties, animētajā karodziņā varat ievietot uzrakstu un ievietot attēlu. Lai izveidotu uzrakstu programmas "Rediģēt" izvēlnē (Rediģēt), atlasiet vienumu "Teksts ..." (Teksts ...).

10
Ievadiet tekstlodziņā tekstu un pēc tamrediģēt to Flagimation Funkcijas darbam ar teksta etiķetes, ir iespaidīgs: ne tikai jūs varat izvēlēties fontu, fonta krāsu un izmēru, saskaņot etiķeti vertikāli un horizontāli, bet arī pārvērst to vajadzīgajā leņķī, kā arī pievienot ēnu efektu, ja vēlas zoom vai noņemt no teksts

11
Saglabājiet rezultātu: "Fails" - "Saglabāt". Lai apskatītu burbuļojošo karogu gif formātā, varat izmantot jebkuru gif animācijas skatītāju, piemēram, XnView.

Padoms 2: Kā padarīt vilinošu karogu animāciju
Attēlošanas karogs Photoshop var tikt veikts ar Displacement palīdzību. Šajā animācijā varat izmantot jebkuru karodziņu. Pēc apstrādes tas brīvi lidos vējā.

Instrukcijas
1
Izvēlieties attēla oriģinālo versiju, piemēram,valsts karogs. Lai palielinātu attēla lauku, izvēlnē Attēls izvēlnē noklikšķiniet uz Canvas Size. Jūs redzēsiet, kā no visām pusēm no jūsu puses karogs brīvas vietas noteiktaiIzveidojiet gradientu. Jums ir nepieciešams izveidot jaunu attēlu. Tās lielumam jāsakrīt ar palielinātu oriģinālo attēlu. Lai izveidotu jaunu attēlu, izmantojiet pārvietojuma rīku, piemēram, Gradientu. Rediģējiet to. To var izdarīt divos veidos: noklikšķinot uz tā gradienta apgabalā vai izvēloties opciju izvēlnē Rediģēt. Ievietojiet baltas un melnas marķierus.
2
Pielietot gradientu. Turiet Shift taustiņu uz leju un velciet gradients pāri attēlu no kreisās puses uz napravo.Teper jums ir nepieciešams, lai noslēptu gradientu. Izmantojiet filtra izvēlnes vienumu, atlasiet to īpašā krāsā, piemēram, Blur. Kas ietverti šajā krāsā vērtības, jums ir nepieciešams, lai izvēlētos Gausa Blur. Nedaudz sajauciet attēlu, kas jums ir. Noteikti saglabājiet rezultātu atsevišķā PSD failā.
3
Atgriezieties attēlā ar karodziņu un izvēlnes vienumuFiltrējiet ejot uz komandu Distort, izvēloties tā izstumšanas vienumus. Norādiet vērtību 0% horizontālā mēroga rindiņā un 5% vertikālās skalas nosacījumu. Tie ir ieteicamie skaitļi, šeit jūs varat improvizēt, bet dariet to ar zināmu piesardzību. Programma lūgs jums failu. Jums ir jānorāda gradienta faila nosaukums.
4
Pielietojiet gradientu attēlam. Dariet to, velkot slāni, kas satur gradientu uz attēlu, ar karodziņu no gradienta faila. Lai sasniegtu attēla pilnīgu gradientu, jums ir nepieciešams, izmantojot kursora vadību karogsVeiciet izmaiņas gradienta slāņa īpašībās, aizstājot Normal ar Overlay. Tad jums vajadzētu iestatīt tā pārredzamības vērtību aptuveni 75%.
3. padoms: kā izveidot animētu uzrakstu
Animēti uzraksti bija plašisadalījums: tie tiek izmantoti virtuālās pastkartes, kā iemiesojumu uz profiliem vietām, jo tie tiek attēloti parakstu uz ziņojumiem. Citiem vārdiem sakot, jebkura tīkla resursu internetā, kas ir kaut kādā veidā saistīta ar grafiku, izmantojot animāciju vai animācijas burtiem. Izveidot vienkāršu animāciju var būt, izmantojot Adobe Photoshop paketi, kas ietver Adobe Image Ready programmu.

Jums būs nepieciešams
- Programmatūra Adobe Photoshop.
Instrukcijas
1
Atveriet Photoshop un izveidojiet jaunu dokumentu: noklikšķiniet uz izvēlnes Fails, izvēlieties Atvērt. Atvērtajā logā iestatiet šādas vērtības: - platums: 500; - augstums: 200; - izšķirtspēja: 150; - fona saturs: caurspīdīgs. Noklikšķiniet uz Labi.
2
Jūs redzēsit jaunu faila logu. Nospiediet pogu "T" rīkjoslā, uzrakstiet jebkuru vārdu vai frāzi. Ar peles labo pogu noklikšķiniet uz teksta slāņa, kas atrodas slāņu panelī, īsinājumizvēlnē izvēlieties Rasterize Type.
3
Ar peles labo pogu noklikšķiniet uz šī slāņa vēlreizAtlasiet dublēt slāni, lai dublētu teksta slāni. Tagad jums ir jāslēpj augšējais slānis (pirmais slānis), lai mainītu otrā līmeņa slāni. Lai paslēptu slāni, noklikšķiniet uz pogas ar acs attēlu pretēji izvēlētajam slānim.
4
Jūs varat iedomāties jebkuru animāciju. Vienkāršākais ir animācijas pakāpeniska izzušana. Lai to izdarītu, izmantojiet dzēšgumiju. Otrais slānis mazliet jānoslauka. Pēc teksta daļas dzēšanas jums ir jāizveido vēl viens slāņa dublikāts, bet ne pirmais slānis, bet otrais slānis. Tas tiek darīts, lai nodrošinātu vienmērīgu pāreju. Tādējādi ir nepieciešams izveidot vairākus slāņus. Kā parasti, jo vairāk, jo labāk.
5
Kā darbs ir gatavs, tulkot to redaktorāImageReady. To var izdarīt, noklikšķinot uz rīkjoslas apakšējās pogas. Ja animācijas panelis nav atvērts, pārliecinieties, ka tas ir izdarīts. Pirmajam teksta slānim iestatiet intervālu 0.06 vai 0.07 sekundes.
6
Animācijas panelī noklikšķiniet uz pogas IzveidotDublēt pašreizējo rāmi. Slāņu panelī parādās jauns slānis, tas ir jādzēš, mums tas nav nepieciešams. Noklikšķiniet uz animācijas paneļa otra rāmja, noklikšķiniet uz pogas Tween, lodziņā Rātimi, lai pievienotu 21.
7
Animācijas panelī noklikšķiniet uz pirmā kadra un norādiettas parāda pēdējo slāni slāņu panelī. Tagad katram kadram Animācijas panelī piešķiriet teksta slāni. Pēdējā rāmī uzstādiet displeja laiku līdz 3 sekundēm. Mūsu animācijas uzraksts gatava, lai to saglabātu, noklikšķiniet uz izvēlnes Fails, pēc tam izvēlieties Saglabāt optimizēta kā.
4. padoms: kā padarīt skaistas animācijas
Mūsu laikā nav nopietnas prezentācijasbez vizuāla un skaņas pavadījuma, kas var būt dokumentāla, videoklipa vai multimediju slaidrādes veidā. Pēdējā veidošana ir pieejama gandrīz katram lietotājam, lai padarītu to skaistu animācija par sniegumu var būt slavenā programma "PowerPoint".

Jums būs nepieciešams
- Programma "Microsoft PowerPoint".
Instrukcijas
1
Ar peles labo pogu noklikšķiniet uz darbvirsmasjūsu dators. Atvērto komandu sarakstā atlasiet "Jauns" - "Microsoft PowerPoint prezentācija". Šī programma ir paredzēta, lai radītu multimediju prezentācijas. "PowerPoint" ir iekļauta standarta "Microsoft Office" pakotnē. Jūs to vienmēr varat atvērt izvēlnē "Start", sadaļā "Visas programmas" mapē "Microsoft Office". Kad tiek atvērta programma PowerPoint, jūs redzēsit pazīstamu interfeisu, kas atgādina vārdu redaktora logu "Word". Pārejiet uz izvēlnes augšējo rindu un noklikšķiniet uz cilnes Sākums. Izveidojiet jaunu multivides prezentāciju no vairākiem slaidiem. Aizpildiet katru slaidu ar noderīgu informāciju. Izmantojiet gatavu izkārtojumu ātrumam un ērtībai.
2
Izvēlnes joslā atrodiet sadaļu "Animācija". Tur jūs varat iestatīt dažādus efektus visam slaidam, kā arī atsevišķiem slaida elementiem. Vispirms iestatiet, kā mainīt prezentācijas lapas. Tas var būt ļoti atšķirīgs - "šahs", "izšķīšana", "zibspuldze", "žalūzijas", "izskats no centra" utt. Pēc tam slaidi tiks nomainīti visneparastākajā veidā - peldieties uz sāniem, izlidojiet spirālveida formā, izšķīdiniet un parādieties skaistu modeļu veidā. Lai prezentācijas lapas automātiski mainītos, atzīmējiet komandu "Automātiski pēc". Norādiet slaidu mainīšanas parametrus - pārejas ātrumu, displeja laiku, pārejas skaņu, atskaņošanas klikšķi vai automātiski.
3
Pārejiet uz pašu tekstu, kas atrodas mapēkatrs slaids. Ja Jūs vēlaties pārliecināties, ka uzraksts graciozi pārcēlās efektīvi noticis, pārvietot un pazūd, jums būs nepieciešams piešķirt viņiem. Pēc tam noklikšķiniet uz pogas "Animācijas iestatījumi". Tas atrodas kreisajā sānjoslā pašā augšā. Pēc noklikšķināšanas uz pogas parādīsies neliels servisa logs. Izvēlieties komandu "Pievienot efektu" ar bultiņu. Parādās papildu funkciju saraksts. Pielāgojiet ievades, izvades, atlases, ceļu un citu seku rezultātus. Pēc tam visi animācijas tiks spēlēta jūsu izvēlētajā režīmā - "noklikšķinot uz", "iepriekšējās", "pēc iepriekšējās" (ti, automātiski). Lai sāktu prezentāciju, noklikšķiniet uz augšējā tab "Slide Show", tad noklikšķiniet uz "No paša sākuma."
5. padome: Šveices karoga vēsture
Mūsdienās ir Šveices valsts karogsir baltā, vienādmalu nošķelta krusta attēls uz sarkanā kvadrāta fona. Karoga formas vēsture aizsākās viduslaikos, bet salīdzinoši nesen (XIX gadsimts) Šveice oficiāli pieņēma valsts simbolus.

Līdz XIX gadsimta sākumam Šveicē nebija nevienavalsts karogs. Dažādu vēsturisku kaujas pasākumu laikā karavīri cīnījās ar atsevišķu kantonu baneri. Tomēr ir vērts pieminēt, ka valsts simbolisms valstī jau sen. 14. gadsimta pirmajā pusē militāro operāciju laikā baltie krusti bija Šveices atšķirīgais simbols, kas tika uzšūtas uz militārās formas.
Pirmais mūsdienu Šveices karoga paraugs bija balts krusts uz sarkanā fona vai tikai sarkanais baneris. Tas bija dažādu militāro vienību kopējā emblēma.
Pēc XVII - XIX gs. Mijas, laikāHelēvijas Republika Napoleons aizliedza Šveici izmantot krustu ar karogu. Oficiālais karogs bija zaļā, sarkanā un dzeltenā trīskrāsa. Tomēr šis karogs nav saglabājies valsts vēsturiskajā attīstībā. Pēc tam, kad Francijas prokuratūra Šveicē krita, tika nolemts atgriezties pie bijušā valsts karoga.
Vispirms parādījās saīsināts baltās krāsas krustsšveiciešu kaujas baneri 1815. gadā. Tomēr karogs tika oficiāli pieņemts vēlāk. Tā kā kantonu izolācijas laikā katrs karavīrs pēc saviem ieskatiem varēja uzšūt balto krustu uz sarkanas aproces. Ne vienmēr tas bija saīsināts un vienāds.
Tika izmantots mūsdienu Šveices karogsKā pilsonis kopš pilsoņu kara 1847. Tāpat kā pirmie militārie baneri, karogs uzņēma sarkanu fonu kvadrātveida formā ar baltu krustu.
Padoms 6: Krāsu nozīme Tatarstānas karogā
Katrai valstij un republikai ir savi simboli. Tie ietver himnu, ģerboni un karogu. Tas viss ir pieejams Tatarstānas Republikā. Tatarstānas karogs ir taisnstūrveida kanva, kas sastāv no sarkaniem, zaļiem un baltiem ziediem.








