1. padoms. Kā sākt sistēmas atkopšanu, izmantojot uzdevumu pārvaldnieku
1. padoms. Kā sākt sistēmas atkopšanu, izmantojot uzdevumu pārvaldnieku
Ir gadījumi, kad tas nav iespējams uzsākt pieteikumus standarta veidā, uzlīmes pazūd no darbvirsmas paneļa uzdevumi un tā tālāk. Tas var būt operētājsistēmas kļūda sistēmas vai vīrusu sekas. Jūs varat izlabot situāciju ar atgūšanas palīdzību sistēmas. Bet rodas jautājums, kā es varu sākt šo pakalpojumu? Par laimi, šajā situācijā var palīdzēt dispečers uzdevumi.

Jums būs nepieciešams
- - Dators, kurā darbojas Windows.
Instrukcijas
1
Atgūšana sistēmas - Windows funkcija, ar kuras palīdzību jūs varat agrāk atgriezties darbības stāvoklī sistēmas, tādējādi labojot kļūdas un atgriežot to normālai darbībai. Sachalai ir jābrauc dispečers uzdevumi. Lai to paveiktu, nospiediet trīs taustiņu kombināciju Ctrl + Alt + Delete vai Ctrl + Shift + Esc.
2
Pēc pāris sekundēm tas sāksies dispečers uzdevumi. Tālāk tajā, izvēlieties "File", tad - "New uzdevumibet dari to. " Pēc tam rindiņā, kas parādās, ierakstiet Rstrui.exe un noklikšķiniet uz Labi. Otrais logs parādīsies sistēmas.
3
Tagad tu vari sākt seviatgūšanas process. Jūs redzēsiet, ka ir iespējams izvēlēties vairākus atjaunošanas punktus, no kuriem katrs atbilst noteiktā datumā. Jums ir jāizvēlas punkts, kas atbilst datumam, kad jūsu operētājsistēma darbojas stabili. Pēc tam noklikšķiniet uz "Pabeigt".
4
Jums tiks paziņots, ka pēc palaišanas nevarēs pārtraukt atkopšanas procesu. Noklikšķiniet uz "Jā". Atjaunošanas procedūra sākas. sistēmas. Tās ilgums ir atkarīgs no atgūšanas punkta. Jo jaunāks datums, kas atbilst atgūšanas punktam, jo vairāk laika tas būs nepieciešams šīs procedūras veikšanai.
5
Šajā procesā jūs nevarēsietizmantojiet datoru citiem mērķiem. Jūs varat skatīties viņu, izmantojot joslu. Tiklīdz josla sasniegs ekrāna galu, dators tiks atiestatīts. Tad tas sāks darboties normālā režīmā. Jums vajadzētu redzēt paziņojumu "Atgūšana sistēmas bija veiksmīga. "
6
Ja problēma nav atrisināta, varat to izdarītmēģiniet izvēlēties citu atgūšanas punktu. Var parādīties arī ziņojums, ka sistēmu nevarēja atjaunot uz iepriekšējo stāvokli. Šādos gadījumos jums arī jācenšas izvēlēties citu atkopšanas punktu.
Padoms 2: Kā sākt uzdevumu pārvaldnieku
Uzdevumu pārvaldnieks ir nepieciešams, lai kontrolētu procesus, kas notiek operētājsistēmas čaulā. Programmas, kuras bieži "pakļaujas", ir jāaizver, izmantojot uzdevumu pārvaldnieku.

Jums būs nepieciešams
- - operētājsistēmas uzdevumu pārvaldnieks
Instrukcijas
1
Ja jūs instalējat zemas kvalitātes vaiKāds ir izveidojis operētājsistēmu, tur ir gadījumi, kad tiek pakārt ne tikai programmas, bet arī pati grafiskā korpuss. Tas nozīmē, ka visi darba paneļi, tostarp darbvirsmas ikonas un saīsnes, nedarbojas. Tas ir ļoti nepatīkami, īpaši, ja jums īsā laikā ir nepieciešams veikt noteiktu darbu. Dažreiz to var izraisīt vīrusi, kas inficē datoru.

2
Jūs varat sākt Task Manager šādi:veidi: - Ctrl + Alt + Delete - ar peles labo taustiņu uzklikšķiniet uz uzdevumjoslas brīvas vietas, izvēlieties uzdevumu pārvaldnieku no izvēlnes, kas tiek parādīta - Start Menu - Run - ievadiet "taskmgr". Kad startējat uzdevumu pārvaldnieku, blakus uzdevumjoslai teknē parādās datora progresa josla. Ja jūs samazināt uzdevumu pārvaldnieku, diska loga logu var atjaunot, divreiz noklikšķinot uz zaļās paplātes ikonas.

3
Uzdevumu pārvaldniekam ir trūkumi, kurostas var nedarboties, jo īpaši spēlējot spēles. Pārlūkošanas procesi ne vienmēr tiek izkrauti uzdevumu pārvaldniekā. Tāpēc tagad ir analogas programmas. Operatīvajā atmiņā viņi parasti aizņem mazāk vietas un parasti strādā efektīvāk. Šāda analoga piemērs ir Process Killer programma. Tas ir paredzēts tieši, lai izkrautu apstājušos procesus, viegli lietojamu, intuitīvu saskarni. Process tiek izkrauts, nospiežot pogu "Kill" vai dubultklikšķi uz izvēlēta procesa.
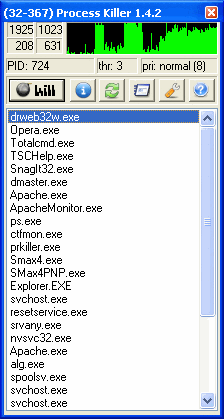
3. padoms: kā atjaunot uzdevumu pārvaldnieku
Bieži vien vīrusu darbības (retāk - izsitumi)lietotāja darbības) noved pie tā, ka Windows uzdevumu pārvaldnieks ir bloķēts, bet nav atbildes uz mēģinājumiem to piezvanīt. Šī iemesla dēļ tikai daži cilvēki vēlas pārinstalēt visu sistēmu, taču to nav nepieciešams izdarīt - ir veidi, kā atgriezt uzdevumu pārvaldnieku.

Instrukcijas
1
Labākais veids, kā uzstādīt, lai aizstātu standarta Windows Task Manager ir bloķēts sarežģītāku funkcionalitāti programmas Process Explorer (
2
Ja vēlaties atgriezt oriģināluUzdevumu pārvaldnieks, vai uzstādot vēl nedarbojas, mēģiniet izmantot Windows reģistra redaktoru, lai pārbaudītu taustiņu [HKEY_CURRENT_USERSoftwareMicrosoftWindowsCurrentVersionPoliciesSystem], un, ja tur DisableTaskMgr ieraksts ar vērtību 1, izdzēsiet to.
3
Izmantojot rīku, varat iespējot uzdevumu pārvaldniekuGrupas politikas vadība (gpedit.msc). Šeit sadaļā "Funkcijas Ctrl + Alt + Del" atrodiet iespēju "Dzēst uzdevumu pārvaldnieku" un iestatiet to par "invalīdiem".
4. padoms: kā sākt pakalpojumu
Pakalpojumi ir procesi, kas ir pamatsoperētājsistēma. Viņi strādā fonā un nodrošina datora darbību. Lielākā daļa no tām automātiski sāk darboties ar operētājsistēmu. Pakalpojumu konsoli varat manuāli startēt, apturēt un konfigurēt Windows pakalpojumus.

Instrukcijas
1
Sāciet Pakalpojumu pārvaldības konsoli. Lai to izdarītu, noklikšķiniet uz "Start" un izvēlieties "Control Panel". Izvēlieties sadaļu "Administrēšana". Sāciet programmu "Pakalpojumi". Operētājsistēmā Windows XP to sauc par "Services".
2
Jūs redzēsit visu datoru pakalpojumu sarakstu. Pretī katrs vārds ir tās apraksts par pašreizējo stāvokli un nosakot starta veidu. Lai sāktu pakalpojumu, ar peles labo taustiņu noklikšķiniet uz pakalpojuma nosaukuma un noklikšķiniet uz Sākt.
Padoms 5: Kā veikt sistēmas atjaunošanu
Windows operētājsistēma visai savai ērtībaiir diezgan nedrošs un bieži vien neizdodas vai neizdodas, atsakoties boot. OS var atkārtoti instalēt, bet vispirms mēģiniet to atjaunot.

Instrukcijas
1
Ja OS boots, mēģiniet to atjaunot, izmantojot atkopšanas iespēju. Atvērt: Sākt - Visas programmas - Standarta - Pakalpojums -Atgūšana sistēmas" Jums vajadzētu zināt, ko darīt, lai atjaunotu sistēmas To var izdarīt tikai tad, ja iepriekš esat izveidojis atkopšanas punktus.
2
Atvērtajā logā atlasiet "Atgūšana sistēmas"(Parasti tas ir atlasīts pēc noklusējuma), nospiediet"Nākamais." Kalendārā dienas, kurās atjaunošanas punkti tika izveidoti, tiek iezīmēti tumšā krāsā. Atlasiet vēlamo atkopšanas punktu un vēlreiz noklikšķiniet uz "Tālāk". Sākas atkopšanas process, sistēma tiks rebooted. Pēc reboot parādās ziņojums, kas norāda, ka sistēma ir veiksmīgi atjaunota.
3
Diemžēl, lai atjaunotu Windows, piemēram,ne vienmēr ir iespējams. Tas jo īpaši notiek, ja bieži instalē un atinstalējat programmas. Šajā gadījumā varat mēģināt atjaunot normālu Windows darbību, izmantojot sāknēšanas disku.
4
Restartējiet datoru un sākat lejupielādi noizvēlieties Windows instalāciju. Kad instalēšana sākas, pagaidiet, kamēr ekrāns parādās, kur jums tiek prasīts nospiest Enter, lai instalētu Windows, vai ievadiet atkopšanas konsoli, nospiežot taustiņu R. Nospiediet taustiņu Enter, pagaidiet OS saraksta ekrānu. Iezīmējiet vajadzīgo un nospiediet R. Tiks mēģināts atjaunot Windows. Visi faili un iestatījumi paliek neskarti.
5
Ja OS nedarbojas, vispirms mēģinietSāciet to, nospiežot F8, startējot un izvēloties pēdējo veiksmīgo konfigurāciju. Ja ekrāns sāknēšanas iespēju izvēlei neparādās, atkārtojiet iepriekš aprakstīto procedūru, bet pārtrauciet pirmo ekrānu un atlasiet atjaunošanu, izmantojot konsoli. Atlasiet vajadzīgo Windows kopiju (ja ir vairākas). Piedāvā ievadīt paroli, ievadiet to vai vienkārši nospiediet Enter, ja parole nav iestatīta. Parādās šāds simbols: C: WINDOWS>. Ievadiet fixboot komandu un nospiediet Enter, apstipriniet darbību. Tiks izveidots jauns boot sektors.
6
Ierakstiet šādu komandu: fixmbr un nospiediet taustiņu Enter, piekrītiet visiem brīdinājumiem. Tiks izveidots boot ieraksts. Ierakstiet izeju, dators tiks restartēts. OS tagad veiksmīgi jāuzstāda.
7
Ko darīt, ja visi mēģinājumi atjaunot Windowsneradīt neko? Gadījumā, ja tas ir ielādēts vismaz drošajā režīmā (izvēle, izmantojot F8), vienkārši instalējiet jaunu kopiju vecā atjauninājuma augšdaļā atjaunināšanas režīmā. Šajā gadījumā tiks saglabāti visi jūsu faili, programmas un iestatījumi.
8
Ja operētājsistēma vispār netiek ielādēta un jums tas ir nepieciešamsjums būs nepieciešams LiveCD - sāknēšanas disks, no kura jūs varat lejupielādēt atdalītu, bet pilnībā funkcionālu Windows. Pēc bootīšanas no diska, saglabājiet visus svarīgos failus, vēlams, ārējos datu nesējos vai citā diskā (diska nodalījumā). Pēc tam vēlams formatēt C disku un pārinstalēt OS.
6. ieteikums: trūkst "uzdevumu pārvaldnieka"
Dators strādāja, viss bija kārtībā un pēkšņisāka palēnināties. Nospiediet kombināciju CTRL + ALT + DELETE - šie logi rada kļūdu! Jūs sākat domāt par Windows atkārtotu instalēšanu vai līdzīgu. Tagad jūs uzzināsiet, kā novērst situāciju bez pārinstalēšanas, lai, nospiežot CTRL + ALT + DELETE, logs "Uzdevumu pārvaldnieks" uznirstu.

Jums būs nepieciešams
- Prāta noliktava; Brīvais laiks;
Instrukcijas
1
Noklikšķiniet uz START un atlasiet EXECUTE (izmantojot WINDOWS + R taustiņus), pēc tam ierakstiet "gpedit.msc" un nospiediet taustiņu ENTER.

2
loga kreisajā rūtī izvēlieties Administratīvās veidnes-> Sistēma-> Iespējas ctrl + alt + dzēst, un labajā pusē jāizvēlas pirmais, t.i. Dzēsiet uzdevumu pārvaldnieku.

3
Logā atlasiet cilni Settings (Iestatījumi), tur 3 -funkcija, nav iestatīta, ieslēgta vai izslēgta, šajā gadījumā aktīvs ir iespējots, jums ir jāmaina slēdzis, lai funkcija nav iestatīta vai atspējota, pēc tam noklikšķiniet uz pogas Labi. Mēģiniet nospiest CTRL + ALT + DELETE, jums vajadzētu izkļūt no Task Manager loga.
4
Padoms 7: Kas ir uzdevumu pārvaldnieks
Varbūt katrs personālā datora lietotājs saskārās ar uzdevumu pārvaldnieku, bet ne visi zina, kas tas tiešām ir un kāpēc tas ir nepieciešams.








