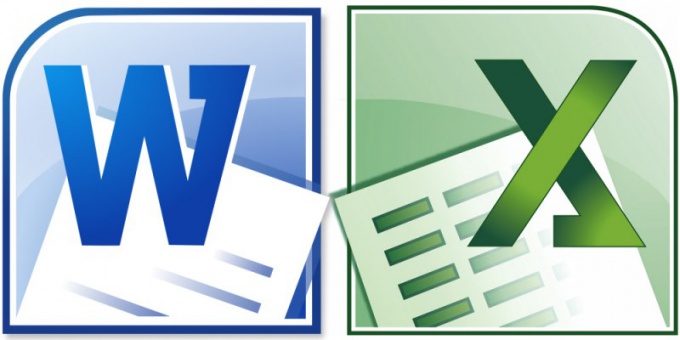1. padoms. Kā ievietot formulu programmā Word
1. padoms. Kā ievietot formulu programmā Word
Lietderīgs un ērts pieteikums MicrosoftOffice - Word programmatūra - ļauj rakstīt visu veidu tekstu un ziņojumus, lai izveidotu vairāku lappušu dokumentu ar grafikas un fotogrāfijas, kā arī satur daudz noderīgas funkcijas un papildinājumiem, kas iepriekš nezināmu lietotājam.
Iedomājieties situāciju, kad Word radadokuments vai atskaite, kurā jāiekļauj formulas (no ķīmijas, ekonomikas uc jomām). Protams, to var izdarīt ar standarta tastatūras simboliem, bet pēc tam formulas izskatīsies kā 5/9 (pieci deviņi), 4 1/7 (četri vienas septītās) vai "rentabilitāte = peļņa / apgrozījums * 100%". Piekrītu, ka ar šo rakstiski teksta vai ziņojuma skaidrība tiek zaudēta. Daudzi lietotāji zina šo problēmu, bet ne visi zina, kā pareizi ievietot formulu programmā Word. Izmantojot papildu funkcijas, Word spēj iekļaut formulas tekstiem parastajā veidā. Šim nolūkam Microsoft Equation 3.0 ir iebūvēts programmā Word. Lai strādātu ar to, jums ir nepieciešams teksta vietā, kur jums ir jāievieto formula, jāiestata kursors un jāaktivizē cilne Ievietot peli. Tad izvēlieties "Object" un sarakstā, kas tiek atvērts, atlasiet Microsoft Equation 3.0. Daži šīs funkcijas lietotāji var nebūt. Lieta ir tāda, ka tā nav iekļauta programmās, kas instalētas ar Microsoft Office, pēc noklusējuma, tāpēc jums to ir nepieciešams instalēt. Lai to izdarītu, izmantojiet pogu "Start", lai pārietu uz "Control Panel", izvēlieties "Add or Remove Programs". Atvērtajā sarakstā mēs atrodam Microsoft Office un aktivizē komandu "Change". Atveras Microsoft Office iestatīšanas vednis, kurā mēs aktivizējam pogu Pievienot vai noņemt funkcijas. Jaunā logā izvēlieties "Microsoft Office Tools" vēlreiz un atzīmējiet izvēles rūtiņu "Formula Editor". Mēs nospiedam pogu "Atjaunināt". Atjaunināšanas programma prasīs, lai diskā ievietotu kompaktdisku vai DVD ar Microsoft Office paketi. Pēc instalēšanas pabeigšanas dators būs jārestartē. Pēc komponenta instalēšanas vai, ja tas sākotnēji tika instalēts, atlasiet to un aktivizējiet to. Lapā vietā, kur tika ievietots kursors, parādīsies objektu rāmis ar matemātisko simbolu paneli un iekšējo kursoru. Tajā jūs varat rakstīt frakcijas un formulas, fiziskos daudzumus, grādus, kvadrātveida saknes, integrālos utt. Tagad, lai pareizi ievietotu formulu Word, jums jāizvēlas vēlamā darbība formulas joslā un ievadītās vērtības parādās veidnē. Pārslēgšanās starp veidnēm tiek veikta, izmantojot Tab taustiņu. Piemēram, ievadot matemātiskos simbolus vai fractions, ir jāizvēlas no piedāvātajām formulām "Fraction and radical templates". Ja vēlaties ievietot, tad izvēlieties "augšējā un apakšējā indeksa veidnes". Ja jūs tekstā bieži tos vēlaties izmantot, tad ir lietderīgi rīkjoslā iestatīt īsinājumtaustiņu pogai uz funkciju "Top Index" vai "Subscript". Tagad, ja nepieciešams, ievietojiet digitālo vērtību, kas norāda platību vai apjomu, tieši pēc burta "m" (metrs) noklikšķiniet uz izveidotās pogas "Augšējais indekss" un laukā ievietojiet skaitli 2 vai 3.
Padoms 2: Kā drukāt formulu Word "e
Microsoft Word programma, kas izveidota speciālilai izveidotu dažādus teksta dokumentus, sniedz lietotājiem daudz iespēju. Viens no tiem ir matemātisko formulu drukāšana, neizmantojot papildu programmas vai ierakstot tās tastatūrā.

Jums būs nepieciešams
- - Dators ar Microsoft Word.
Instrukcijas
1
Palaidiet Microsoft Word savā datorā. Izvēlieties cilni "Ievietot" no galvenās izvēlnes lapas augšdaļā.
2
Novietojiet peles kursoru dokumenta atrašanās vietā, kur vēlaties ievietot formula. Atrodamajā izvēlnē atrodiet uzrakstu "Formula". Jaunajā Microsoft Office versijā blakus šim vārdam var parādīties zīme "Pi".
3
Pievērsiet uzmanību bultiņai pie uzraksta"Formula." Noklikšķinot uz tā, jūs redzēsit gatavas zināmas formulas. Piemēram, formula Kvadrātvienādojums, trigonometriskās identitātes vai Pitagora teorēmas. Ja kāds no tiem ir piemērots tieši Jums, noklikšķiniet uz tā, un tas parādīsies jūsu dokumentā, kur ir jūsu kursors. Pēc tam jums vienkārši jāaizstāj savas vērtības.
4
Ja jums ir jāizveido sava formula, noklikšķiniet tieši uz ikonas "Pi". Tajā pašā laikā uz lapas jums būs lauks, lai ievadītu formulu.
5
Kad jūs noklikšķināt uz ikonas "Pi", tiek atvērts viss panelis ar simboliem un formulas struktūrām. Izvēlieties tos, kas jums nepieciešami. Tad aizstājiet savas vērtības.
6
Lai vienkāršotu rediģēšanu, konvertējietrakstiska formula formā. Ar peles labo pogu noklikšķiniet uz formulas un augšējā izvēlnē atlasiet "Lineārs". Jūs varat atjaunot sākotnējo skatu tādā pašā veidā, izvēlnē atlasot cilni "Profesionāls".
7
Lai mainītu fonta veidu, tā izmēru un krāsu, ar peles labo pogu noklikšķiniet uz formulas un izvēlnē, kas tiek parādīta, izvēlieties "Font".
8
Izveidoto formulu var saglabātizmantot. Lai to izdarītu, atlasiet to un noklikšķiniet uz bultiņas, kas parādījās formulējuma lauka labajā apakšējā stūrī. Pēc tam izvēlieties Saglabāt kā jaunu formulu.
9
Lai atgrieztos darbā ar formulu pēc ierakstīšanas, atlasiet to un izvēlieties cilni "Dizaineris" augšējā izvēlnē.