1. padoms. Kā noņemt attālo programmu astes
1. padoms. Kā noņemt attālo programmu astes
Instalēšanas procesa laikā programmas, parasti datora cietajā diskāmape ir izveidota, tad papildu atrodas galvenajā izvēlnē, izveidot saīsni uz darbvirsmas, tiek veiktas izmaiņas reģistrā. Ja izdzēsīsiet šo programmasTās atinstalētājs būtu visu iepriekš minētolikvidēt Tomēr tas ne vienmēr ir izdevies to izdarīt kopumā, un tādējādi neizmantots, bet sistēmas uzskaiti un cietajā diskā uzkrājas daudz vietas, kas neatrodas datorā, un paliekas, kuras tiek noņemtas no datora. programmas.
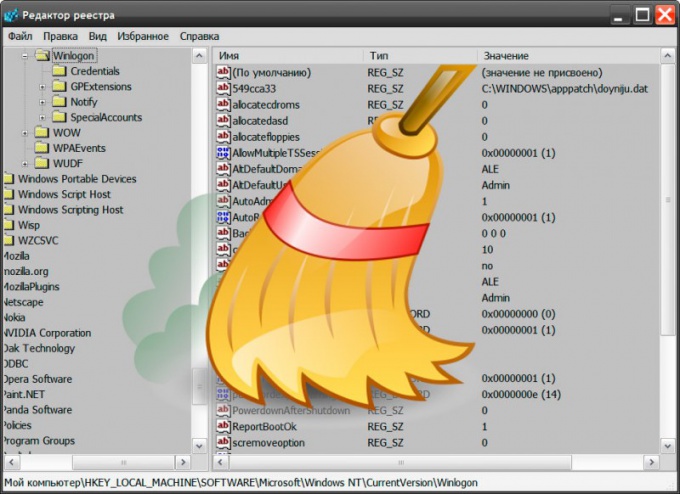
Instrukcijas
1
Izvērsiet operētājsistēmas galveno izvēlni, ja vēlaties dzēst nodalījumu, kas palicis pēc programmas atinstalēšanas programmass Iet uz šo sadaļu un ar peles labo pogu noklikšķiniet uz tā. Nolaižamajā izvēlnē izvēlieties rindu "Dzēst" un operācijas apstiprinājuma apstiprinājumu, atbildiet jā, nospiediet "Jā".
2
Palaidiet failu pārvaldnieku, ja pēc attīrīšanas ir jāatstāj nevajadzīgo failu cietais disks programmass Windows sistēmā to var izdarīt, nospiežot tastatūras īsinājumtaustiņus Win un E. Virzīties uz sistēmas diska mapes Program Files - tā ir noklusējuma programma programmasMēs izvietojam mūsu katalogus. Atrodiet mapi, kuras nosaukums atbilst dzēstās mapes nosaukumam programmass un noklikšķiniet uz tā vienreiz ar peli. Lai izdzēstu direktoriju ar visu tā saturu atkritnē, noklikšķiniet uz pogas Dzēst un izmantojiet saīsni Shift + Delete, lai to pilnīgi dzēstu (apejot atkritni).
3
Pārejiet uz mapi ar nosaukumu ProgramData - tā atrodas programmas direktorijā tajā pašā direktoriju hierarhijā. Tajā ir piemērota programmasJūs glabājat pagaidu failus ar datiem, kas tiek izmantoti procesā. Tāpat kā iepriekšējā posmā, atrodiet un izdzēsiet mapi, kas pieder neeksistējošai programmase. Ja operētājsistēmas "ProgramData" versijā nav programmas, attiecīgajā mapē ar pagaidu datiem vajadzētu meklēt katalogā ar nosaukumu Lietojum dati. Tas tiek ievietots mapē, kuras nosaukums atbilst jūsu kontam (noklusējums ir Admin), un šī mape, savukārt, atrodas sistēmas diska direktorijā Dokumenti un iestatījumi.
4
Sāciet Windows reģistra redaktoru, ja vēlaties arī noņemt neizmantotos ierakstus no atinstalēta programmass To var izdarīt, nospiežot Win + R saīsni, pēc tam regedit komandu un Enter taustiņu. Izmantojiet īsinājumtaustiņus Ctrl + F, lai atvērtu meklēšanas dialoglodziņu, un pēc tam ierakstiet nosaukumu tālvadības programmass vai tā daļu un noklikšķiniet uz pogas "Atrast nākamo". Kad redaktors atrod reģistra ierakstus, kas attiecas uz interesējošo interesi programmase pirms to noņemšanas pārliecinieties, ka tas ir tieši tas, kas nepieciešams - reģistra redaktorā nav atsauktas operācijas.
5
Izmantojiet, lai notīrītu specializēto reģistru programmass - viņiem ir meklēšanas un dzēšanas funkcijas, kas neatrodas nevienā no instalētajām programmas. Lietojumprogrammas atrašana internetā nav grūti - piemēram, tā var būt bezmaksas versija programmass Uniblue RegistryBooster (http://uniblue.com/en/software/registrybooster).
Padoms 2: Kā noņemt pārpalikumus no programmām
Darbs pie datora un jo īpaši tīklā ietver dažādu lietošanu programmas, kā līdzekli, lai sasniegtu vienu vai otru mērķi. Daži no šiem programmas var tikt dzēsti vēlāk, bet jūsu pēdas joprojām paliek jūsu sistēmā.

Jums būs nepieciešams
- Reģistra tīrītājs
- Pagaidu failu tīrīšanas programmas
- Programmas optimizēšanai sistēmā
Instrukcijas
1
Vispirms ir loģiski, kā rīkoties vienkāršā veidā: ar izvēlnes pogu "Sākt" pāriet uz instalēšanu un atinstalēšanu programmas un veiciet dzēšanu parastā režīmā. Ja pēdas tiek dzēstas programmasJūs joprojām palika, veic specializētos programmass, kas palīdz iztīrīt sistēmu no nevajadzīgasžurnālus, pagaidu failus un vecos pārskatus. Visizcilākie un kopīgākie ir: jūsu atinstalētājs, Auslogics BoostSpeed, Ccleaner, Regseeker. Novecojušas šo versijas programmas, parasti tiek izplatīti bez maksas vai bez nosacījumiem. Bet lielākā daļa programmas, kas strādā ar jaunām sistēmām, prasa reģistrāciju un maksājumu, bet jūs varat tūlīt samaksāt, izmantojot tīklu.
2
Dažus failus, iespējams, nevarēs noņemtsakarā ar slēdzeni: sistēmas, mēģinot noņemt tos pastāvīgi ziņo, ka failu nevar izdzēst, jo iesaistīts sistēmā. Pastāv gadījums, ka mēģinājums izdzēst šādu failu pastāvīgi "aizkustina" visu sistēmas darbību. Šajā gadījumā jūs varat palīdzēt programmasbet gan no Unlocker tipa. Tas atbloķēs failu un no tā noņems "slēptās" un "tikai lasāmās" ikonas, un pēc tam izdzēsīs.
3
Diemžēl dažas pēdas programmas, jo īpaši triales (shareware), nevisiztīrīt pat ar īpašiem līdzekļiem. Programmas, īpaši reklāma un mārketings, pat formāli tiek noņemti, ļoti vēlas paziņot par jaunumiem, lūdzot nosūtīt ziņojumus uz vietni utt. Papildus žurnāli aizņem pietiekami daudz vietas diskā. Lai atbrīvotos no šī atkritumu, jums jārīkojas manuāli. Pirmkārt, ieslēdziet slēpto failu parādīšanu. Lai to izdarītu, izvēlieties ceļš: Mans dators - Rīki - Mape īpašuma - Skats - Rādīt slēptos failus un mapes - Labi. " Atveriet sistēmā esošo mapi Dokumenti un iestatījumi. Tas satur lielāko daļu profila failu un iestatījumu programmas. Noteikti pārbaudiet papki: C: Documents un Settingsvashe_imya_v sistemeApplication Datac: Dokumenti un iestatījumi vashe_imya_v sistēma Vietējā SettingsApplication Data
3. padoms. Kā izdzēst failu, izlaižot atkritni
Kad fails tiek izdzēsts parastajā veidā, tas ir līdzīgsnoteikums tiek ievietots grozā. Tomēr, kamēr pēdējais ir notīrīts, tas paliek uz cietā diska. Dažreiz apstākļi prasa jums izdzēst failu, apejot atkritni.

Instrukcijas
1
Lai izdzēstu failu, neizlaižot to atkritnē,izmantojiet īsinājumtaustiņu Shift + Delete. Lai to izdarītu, izvēlieties failu ar peli vai tastatūru, kuru vēlaties izdzēst, un nospiediet šo taustiņu kombināciju. Tā vietā, lai standarta dialoglodziņa: "Vai tiešām vēlaties pārvietot šo failu uz atkritni?" - jūs redzēsiet citu logu: "Vai jūs tiešām vēlaties neatgriezeniski izdzēst šo failu?". Apstipriniet savu vēlmi, noklikšķinot uz pogas "Jā". Tagad fails tiek izdzēsts, neizlaižot to atkritnē.
2
Ja jūs vēlaties dzēst failus parastajā veidā,bet, tomēr neievietojiet tos grozā, nemainiet tās īpašības. Lai to izdarītu, ar peles labo pogu noklikšķiniet uz atkritnes ikonas uz darbvirsmas un atlasiet izvēlni "Rekvizīti". Atzīmējiet izvēles rūtiņu blakus vienumam "Dzēst failus tūlīt pēc to izdzēšanas, neatlaižot tos atkritnē" un saglabājiet izmaiņas. Tagad, dzēšot failus, izmantojot pogu Dzēst vai funkciju "Dzēst", tās netiks ievietotas trash.
3
Turklāt ir īpašas programmas,kas ļauj pilnībā izdzēst failus no cietā diska. Šajā gadījumā tie neietilpst atkritumu tvertnē, kā arī tiek izslēgta iespēja tos vēlāk atgūt, izmantojot atgūto programmu programmas. Šis rezultāts tiek sasniegts, atkārtoti ieraksta atmiņas šūnas, kurās atrodas svītrotais fails, saskaņā ar īpašiem algoritmiem. Piemēram, šādas programmas ir Active ZDelete, Clean Disk Security, CCleaner un citi.
4. padoms: kā noņemt cieto disku no programmas
Viens no datora kļūmju cēloņiemir nepareiza programmu dzēšana no cietā diska. Ir vairākas vienkāršas procedūras, pēc kurām var izvairīties no nevēlamām sekām.

Instrukcijas
1
Neizinstalējiet lietojumprogrammas, pārvietojot mapi ardiska uz atkritni. Šī noņemšanas metode ir pieļaujama tikai tad, ja jūs instalējāt šo programmu tādā pašā veidā - kopējot mapi ar programmu uz cietā diska.
2
Ja instalējāt lietojumprogrammu, izmantojotīpaša instalācijas programma (instalētājs), pēc tam izdzēsiet to, izmantojot īpašu atinstalēšanas programmu - atinstalētājs. Tas ir tajā pašā mapē kā pats pieteikums. Atrodiet failu "uninstall.exe" vai "uninst.exe" mapē un sāciet to. Atinstalēšanas process sāksies. Izpildiet norādījumus pēc soli pa solim, un programma darīs visu, kas jums jādara.
3
Vēl viens veids, kā palaist atinstalētāja programmu, ir izvēlnē Sākt: "Visas programmas - tā lietojumprogramma, kas jāatinstalē".
4
Dažreiz ir lietojumprogrammas, kas to nedaraTajos ietilpst atinstalētāju programma. Šajā gadījumā izmantojiet standarta instalēšanas un atinstalēšanas programmu no pašu Windows operētājsistēmas. Atveriet to, izmantojot izvēlnes Sākt - Vadības panelis - Pievienot vai noņemt programmas.
5
Atvērtajā logā izvēlieties programmu sarakstuun noklikšķiniet uz pogas Noņemt. Pārliecinieties, vai tiešām vēlaties dzēst izvēlēto programmu un palaist atinstalēšanas procesu. Tad atkal izpildiet norādījumus.
6
Ja kāda iemesla dēļ jūs nezinatJūs nevarat izdzēst lietojumprogrammu, izmantojiet īpašus atinstalētājus. Viņi efektīvi noņem ne tikai pašas programmas, bet arī reģistra tā sauktos "astes". True, šīm programmām ir vairākas nepilnības. Viņiem ir nepieciešamas īpašas zināšanas un prasmes to lietošanā, visbiežāk angļu valodas interfeiss aizņem daudz vietas, nepareiza apstrāde var tos atbrīvot, bet gan piesārņot cieto disku.
Padoms 5: Kā noņemt pārlūku "Yandex"
Daudzas bezmaksas programmas, kas jums piederlejupielādēt no interneta, instalēšanas laikā un "Yandex.Browser". Parasti tas ir nevajadzīgs operētājsistēmas balasts, kas var traucēt tā darbību. Ja jūs neizmantojat pārlūkprogrammu no Yandex, tad tas ir pareizi jāsvītro.
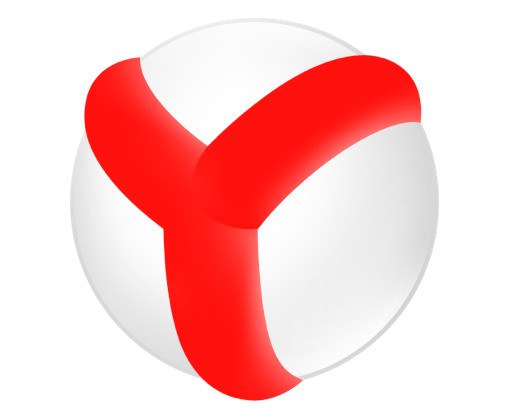
Jums būs nepieciešams
- CCleaner lietderība
Instrukcijas
1
Windows operētājsistēmā nevar izdzēstprogramma, ja tā darbojas. Pat ja jūs aizvērt visus "Yandex Browser" logu, tomēr tā aktīvi kopiju var pakārt kaut kur sistēmā. Lai to atrastu, noklikšķiniet uz uzdevumjoslas, peles labo pogu un izvēlieties opciju "Task Manager". Šī funkcija var piekļūt, vienlaicīgi nospiežot Ctrl + Alt + Del un izvēloties "Start Task Manager" ierosināto sarakstu.
2
Cilnē "Lietojumprogrammas" atrodiet līniju ar ikonu "Yandex.Browser", atlasiet to un noklikšķiniet uz pogas "Dzēst uzdevumu" zemāk.

3
Noklikšķiniet uz pogas "Sākt", izvēlieties "Panel"vadība ". Atvērto ikonu vidū atrodiet "Programmas un komponentes" un ar peles kreiso pogu noklikšķiniet uz tā 1 reizi. Pagaidiet, līdz jūsu datorā instalēto programmu saraksts ir pilnībā ielādēts. Atrodiet Yandex sarakstā un atlasiet šo rindiņu, noklikšķinot uz tā. Pēc tam noklikšķiniet uz pogas "Dzēst".

4
Kad tiek parādīts logs "Noņemt Yandex pārlūku"noteikti pārbaudiet "Dzēst visus pārlūkprogrammas iestatījumus". Pēc tam tiks sākta programmas atinstalēšana. Jūs uzzināsit par tā beigām no atvērtā Internet Explorer loga ar dīvainu skumjš cast un uzrakstu "Yandex.Browser Removed".
5
Tāpat kā lielākā daļa programmu "Yandex.Pārlūks »atstāj operētājsistēmā« astes ». Tos arī jātīra. Lai to izdarītu, jūs varat izmantot bezmaksas lietojumprogrammu CCleaner, kas jums jāiegādājas internetā.
6
Palaidiet CCleaner, izvēlieties"Reģistrēties" un noklikšķiniet uz pogas "Problēmu meklēšana" zemāk. Gaidiet, kamēr lietderība meklēs jūsu operētājsistēmas reģistra ierakstus. Pēc noklusējuma visas taustiņi no Yandex.Browser un citām tālvadības programmām jau tiek atzīmētas.

7
Noklikšķiniet uz pogas "Labot" apakšējā labajā stūrīstūra Ja programma jautā, vai vēlaties saglabāt izmaiņu rezerves kopijas, noklikšķiniet uz "Nē". Noklikšķiniet uz pogas Fix checked (Pārbaudīt fiksēto), pagaidiet, kamēr process tiks pabeigts, un pēc tam aizveriet programmu. Restartējiet datoru. Tagad jūs varat būt pārliecināti, ka "Yandex.Browser" ir pareizi un pilnīgi noņemts no operētājsistēmas.

Padoms 6: Kā atinstalēt Internet Explorer sistēmā Windows 7
Internet Explorer ir interneta pārlūks,kas paredzēti, lai skatītu interneta lapas tīklā. Tāpat kā visas lietojumprogrammas datorā, pārlūkprogramma Internet Explorer veic trīs galvenos "dzīves" posmus: instalējot programmu sistēmā, izmantojot programmu un dzēšot to.

Galvenie veidi, kā atinstalēt Internet Explorer Windows 7 versijā
Visbiežāk ir Internet ExplorerStandarta Windows programma, kas ir instalēta datorā kopā ar sistēmu. To var noņemt mehāniski - izmantojot īpašas programmas vai manuāli.Mehāniskās noņemšanas metode
Ir divi galvenie īpašo pielietojumu veidi:kas paredzēti programmu atcelšanai. Pirmajā kategorijā ietilpst standarta Windows atinstalētāji, bet otrais - atinstalētāji, kurus lietotājs ir instalējis. Lai izmantotu pirmā veida lietojumprogrammu, dodieties uz "Start", "Visas programmas", "Internet Explorer" un noklikšķiniet uz dzēst vai dažos gadījumos atinstalēt. Parādās logs, noklikšķiniet uz "Nākamais", līdz parādās progresa josla, kas norāda dzēšanas procedūras sākumu. Gandrīz tādu pašu algoritmu var izmantot, ja izdzēsīsiet pārlūku, izmantojot vadības paneli. Ievadiet paneli, noklikšķiniet uz ikonas "Programs and Features" (Programmas un līdzekļi). Atveras logs ar datorā instalēto programmu sarakstu. No tiem izvēlieties "Internet Explorer", noklikšķiniet uz Dzēst. Tāpat kā iepriekšējā gadījumā, apakšējā labajā stūrī noklikšķiniet uz "Tālāk" un pārlūks tiks dzēsts. Pirms otrā veida atinstalētāju izmantošanas instalējiet vienu no tiem datorā. Pēc instalēšanas restartējiet ierīci un atveriet lietojumprogrammu. Tas izsniegs visas programmas, kuras uzstādījis lietotājs. No tiem izvēlieties attiecīgi "Internet Explorer" un noklikšķiniet uz "Atinstalēt". Šīs programmas priekšrocība ir tā, ka tā ne tikai izdzēš lietojumprogrammu no datora, bet arī attīra reģistra tā sauktos "astes". Attālinātā lietojumprogrammā nebūs izsekot, it kā tā nebūtu instalēta. Tas, protams, pozitīvi ietekmē sistēmu. Mazāka kļūdu iespējamība. Galvenais trūkums ir tas, ka būtībā visām šīm programmām ir nepieciešams ieviest licences atslēgu un daudzi angļu valodā. Ja ar valodu vismaz kaut kā to var saprast, tad meklēt bezmaksas atslēgu internetā - uzdevums ir daudzveidīgs, un tā trūkums uz pusi samazina programmas darbspēju vai vienkārši padara to neizmantojamu.Manuāla noņemšanas metode
Manuālu pārlūkprogrammu var dzēst, izmantojot "Mydators "vai failu pārvaldnieks. Lai izdzēstu, izmantojot manu datoru, atveriet mapi, dodieties uz disku (C :), tad programmā Faili atrod mapi ar nosaukumu Internet Explorer, izvēlieties un turiet Shift + Delete taustiņu kombināciju. Dzēšot failu pārvaldnieku, ir tādas pašas darbības kā iepriekšējai metodei, tikai vizuāli tas izskatās nedaudz atšķirīgs.Padoms 7: Kā atinstalēt Vista Vista
Strādājot ar personālo datoru, daudzi bieži vien izmanto vienas dienas programmas. Trešo personu pakalpojumu klātbūtne var ievērojami palēnināt datora un operētājsistēmas veiktspēju.

Jums būs nepieciešams
- CCleaner.
Instrukcijas
1
Eksperti iesaka atbrīvotieskas netiek izmantoti ikdienas darbā. Tas ne tikai paātrina darbu ar cieto disku, bet arī atvieglo CPU uzdevumus. Vispirms izmantojiet standarta programmatūras atinstalēšanas funkcijas.
2
Ieslēdziet datoru, uzstādot operētājsistēmu Windows Vista. Nospiediet taustiņu Win un pagaidiet, līdz atvērsies izvēlne Sākt. Izvēlieties izvēlni "Vadības panelis". Atveriet apakšizvēlni "Programmas".
3
Noklikšķiniet uz saites "Noņemt programmas". Pagaidiet, līdz izveidos pieejamo programmu sarakstu. Atrodiet nevajadzīgu lietderību. Izvēlieties tās nosaukumu ar peles kreiso pogu. Noklikšķiniet uz pogas "Dzēst / rediģēt".
4
Pagaidiet, līdz palaist failu uninstall.exe. Sekojiet soli pa solim esošajai izvēlnei, lai pilnībā noņemtu utilītas sastāvdaļas. Noņemiet atzīmi no "Saglabāt pielāgotos iestatījumus", ja nevēlaties atstāt programmas "astes" uz cietā diska. Tāpat izdzēsiet citas programmas.
5
Lai pilnīgi atbrīvotos no dažām programmām, jums ir jāizmanto papildu programmatūra. Lejupielādējiet un instalējiet utilītu CCleaner. Palaidiet to programma.
6
Atveriet izvēlni "Rīki" un izvēlieties "Dzēst"programmas ". Izvēlieties nevajadzīgo lietderību un noklikšķiniet uz pogas Atinstalēt. Ja programma pēc norādīto darbību veikšanas joprojām tiek parādīta sarakstā, noklikšķiniet uz pogas Dzēst.
7
Tagad atveriet izvēlni "Reģistrs" un noklikšķiniet uz"Meklēt problēmas." Šī procedūra ir nepieciešama, lai novērstu nepareizas atslēgas, kuru klātbūtne palēnina datoru. Pēc kļūdu saraksta sagatavošanas noklikšķiniet uz pogas Labot.
8
Atcelt dublējumu, noklikšķinot uz pogas Nē. Atlasiet opciju "Labot atzīmētos". Pēc aprakstītās darbības veikšanas restartējiet datoru.







