1. padoms. Kā aizvērt failu ar paroli
1. padoms. Kā aizvērt failu ar paroli
Bieži vien, lai aizsargātu informācijas konfidencialitāti datorā, kļūst nepieciešams aizsargāt failu ar paroli, it īpaši, ja jūs strādājat pie datora, kuram var piekļūt citi cilvēki.

Jums būs nepieciešams
- - MS Word;
- - Winrar.
Instrukcijas
1
Aizsargājiet Miscrosoft dokumentu ar paroliVārds Saglabājiet visas izmaiņas dokumentā ar komandu "Fails" - "Saglabāt kā". Atveriet izvēlni "Rīki", izvēlieties "Opcijas", izvēlieties cilni "Drošība". Laukā "Parole, lai atvērtu failu" ievadiet paroli, kuru vēlaties iestatīt. Pēc tam šifrējiet paroli.
2
Lai to paveiktu, noklikšķiniet uz pogas "Papildu"kas atrodas blakus paroles ievadīšanas laukam, dialoglodziņā Šifrēšanas tips, kas tiek atvērts, atlasiet šifrēšanu ar taustiņa stiprumu 128 no veidu saraksta, nospiediet pogu "OK". Tad cilnē "Drošība" noklikšķiniet uz pogas "Labi", atveramajā logā ievadiet paroli vēlreiz. Atkal saglabājiet izmaiņas dokumentā, lai iestatītu paroli faila atvēršanai.
3
Iestatiet faila paroli, izmantojotprogramma Winrar, lai iet uz mapi ar pareizo failu, ar peles labo taustiņu noklikšķiniet uz tā un atlasiet opciju "Pievienot arhīvam". Atvērtajā logā atveriet cilni "Arhīvu vārds un iestatījumi". Ievadiet vēlamo arhīva nosaukumu, atlasiet saspiešanas koeficientu un, ja nepieciešams, atzīmējiet izvēles rūtiņu "Izveidot pašizpletes arhīvu".
4
Pārejiet uz cilni Papildu uzaizsargāt failu ar paroli. Noklikšķiniet uz pogas "Iestatīt paroli". Dialoglodziņā "Arhīvs ar paroli" tiek atvērts. Laukā "Ievadiet paroli" ievadiet savu paroli divreiz, pēc tam aizpildiet lauku "Vēlreiz ievadiet paroli verifikācijai" un noklikšķiniet uz pogas "OK".
5
Lejupielādējiet un instalējiet lietojumprogrammu File & FolderProtector, lai iestatītu paroli failam vai mapei. Lai to izdarītu, lejupielādējiet programmas demo versiju. Pēc instalēšanas palaidiet to. Programmas logs izskatās kā Explorer. Loga kreisajā pusē atlasiet vajadzīgo mapi vai failu, rīkjoslā noklikšķiniet uz pogas Parole, ievadiet vajadzīgo paroli un noklikšķiniet uz Labi.
Padoms 2: Kā aizvērt mapi vai failu
Aizvērt mapi Vai fails no konkrēta lietotāja vai grupaslietotāji, t.i. lai aizliegtu piekļuvi tai, Microsoft Windows operētājsistēmā varat izmantot gan OC pašu rīkus, gan trešās puses programmatūru.
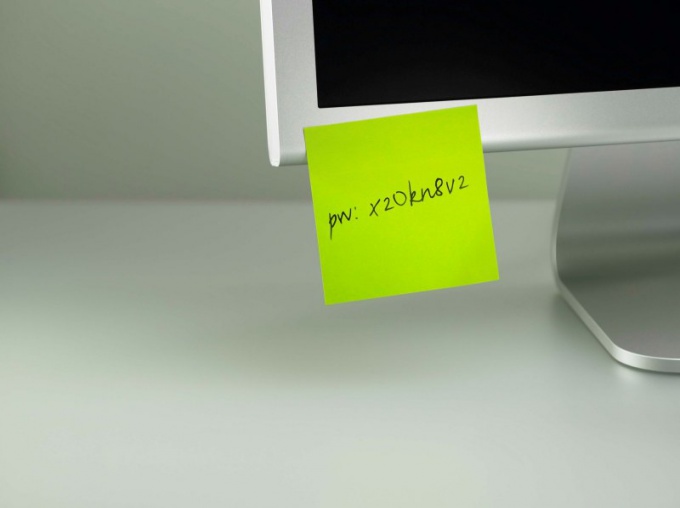
Instrukcijas
1
Zvaniet galveno Microsoft Windows operētājsistēmas izvēlni, nospiežot "Start" pogu, un doties uz "Control Panel", iespēja veikt operāciju, lai ierobežotu piekļuvi izvēlēto mapi vai failsy
2
Atlasiet mapes opcijas un parādās dialoglodziņa Rekvizīti cilnē Skatīt.
3
Noņemiet atzīmi no izvēles rūtiņas blakus vienumam "Izmantot vienkāršu koplietošanu" failsun noklikšķiniet uz "Lietot", lai apstiprinātu savu izvēli.
4
Apstipriniet izvēlēto izmaiņu lietojumu, noklikšķinot uz pogas Labi un atgriezties galvenajā izvēlnē "Sākt".
5
Iet uz "Visas programmas" un palaidiet programmu "Windows Explorer".
6
Izvēlieties piekļuvi, kas jānoraida mapi Vai fails un izvēlieties atlasīto vienumu konteksta izvēlni, peles labo pogu noklikšķinot.
7
Nolaižamajā sarakstā norādiet vienumu "Rekvizīti" un atveriet dialoglodziņa sadaļu "Drošība".
8
Norādiet lietotāju vai lietotāju grupu, lai ierobežotu piekļuvi izvēlētajai mapei vai failsun rūtiņā "Pilns piekļuves punkts" atzīmējiet izvēles rūtiņu "Aizliegt".
9
Apstipriniet izvēlēto izmaiņu lietošanu, noklikšķinot uz pogas Labi vai izmantojiet paroles aizsardzības funkciju, lai piekļūtu izvēlētajai mapei vai failsko nodrošina programma WinRar, kas ir iekļauta lielākajā daļā datoru lietojumprogrammu standarta komplektā.
10
Zvaniet uz ierobežojamās mapes konteksta izvēlni vai failsbet ar peles labo pogu noklikšķinot un izvēloties "Pievienot arhīvam".
11
Atveras dialoglodziņš "Arhīvu vārds un opcijas" noklikšķiniet uz cilnes "Papildu" un noklikšķiniet uz pogas "Iestatīt paroli".
12
Norādiet vajadzīgo paroles vērtību un apstipriniet savu izvēli, atkārtoti ievadot to pašu vērtību nākamā dialoga loga atbilstošajos laukos.
13
Apstipriniet izvēlēto izmaiņu lietojumu, noklikšķinot uz pogas Labi un norādiet vajadzīgo izveidotā arhīva nosaukuma vērtību.
Padoms 3: Kā savākt no vairākiem arhīviem vienu
Failu arhivēšanu izmanto vairākkompakta atmiņa, transportēšanai noņemamā datu nesējā vai pārraidīšanai tīklā. Ar šādiem datu glabāšanas failiem operētājsistēma un lietojumprogrammas var darboties ne tikai kā arhīvi, bet arī kā ar parastajiem failiem, tāpēc to apkopošanas procedūra vienu Vispārīgais arhīvs nav ļoti atšķirīgs no parastā arhivēšanas procesa.

Instrukcijas
1
Palaidiet operētājsistēmas failu pārvaldnieku.sistēma. Uz Windows, tas diriģents, kuru var atvērt ar dubultklikšķi uz ikonas "My Computer", uz darbvirsmas vai caur "karstie taustiņi» Win + E Mapju koks kreisajā rūtī programmas, dodieties uz direktoriju, kur faili tiek glabāti, lai savākto in vienu fails
2
Atlasiet katru iepakoto failu. Piemēram, lai to izdarītu, noklikšķiniet uz jebkura no tiem vienu reizes ar kreiso peles pogu, bet ar visu pārējodariet to pašu, bet nospiediet CTRL taustiņu. Ja nepieciešamos arhīvus sarakstā ievieto viena grupa, jūs varat izvēlēties pirmo, un pēc tam atlasiet citus, nospiežot labo bultiņu taustiņu, turējot nospiestu SHIFT taustiņu.
3
Ar peles labo pogu noklikšķiniet uz izvēlēto failu grupaspeles un izvēlieties sakaru ierakstīšanas komandu no īsinājumizvēlnes. Cik precīzi šī komanda tiks formulēta, ir atkarīga no sistēmā instalētās arhivēšanas programmas, taču tā nozīme ir vienuakov - "pievienot arhīvam".
4
Atvērtajā programmas logā norādiet vispārējā arhīva faila nosaukumu. Nav īpašu arhivēšanas iespēju arhīvi Jums to nav jāinstalē, lai jūs varētu uzreiztad nospiediet pogu "OK", lai sāktu procedūru. Bet, ja tas ir nepieciešams, jūs varat aizvērt izveidoto arhīvu ar paroli, sadalīt to apjomos, pievienot komentāru tekstu u.c.
5
Jūs varat veikt to pašu procedūru citādā veidā - izveidojiet jaunu arhīva failu (vai izmantojiet vienu no iepakotajiem) un velciet visus nepieciešamos arhīvus tajā ar kreiso peles pogu.
6
Katrs arhīvs, izņemot tajā iesaiņotos failus,satur kādu pakalpojumu informācijas daudzumu, kas pievieno noteiktu skaitu papildu baitu kopējam svaram. Ja kopējā svara samazinājums par vairākiem procentiem ir viens no svarīgākajiem arhivēšanas procedūras uzdevumiem, vispirms ir vispirms jāat izpako katru arhīvu un pēc tam iesaiņojiet to vienu koplietota krātuves fails.







